Lektion 3 - E-Mail-Verkehr
E-Mail-Konten manuell einrichten
Hier lernen Sie wie E-Mail-Konten unter Outlook 2010 manuell eingerichtet werden.
Falls die automatische Konfiguration des E-Mail-Kontos scheitert oder wenn man gleich von Anfang an den manuellen Weg gewählt hat (in der unteren Abbildung die Nr.: 3.), wird man zur manuellen Eingabe der E-Mail-Serverdaten aufgefordert. Dafür begibt man sich ebenfalls in die Backstage-Ansicht (Registerkarte „Datei“) und klickt im Register „Informationen“ auf die Schaltfläche „+ Konto hinzufügen“. Damit erhält man wieder das Dialogfeld „Neues Konto hinzufügen“.
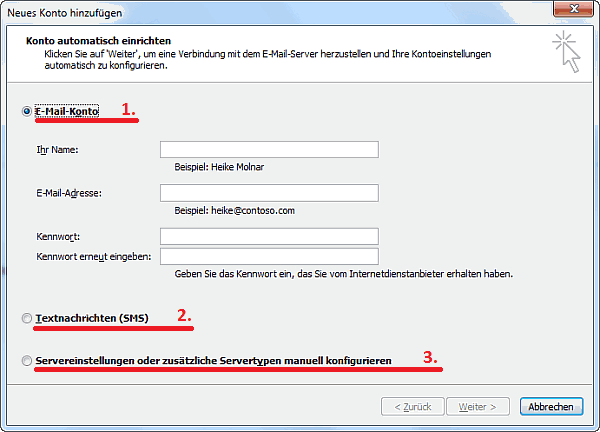
Zur manuellen Konfiguration setzt man einen Punkt vor „Servereinstellungen oder zusätzliche Servertypen manuell konfigurieren“ (in der Abbildung die Nr.: 3.) und klickt auf „Weiter >“. Im darauf folgenden Feld wählt man „Internet-E-Mail“ und klickt auf „Weiter >“. So gelangt man in das Feld zur Eingabe der Kontoeinstellungen. Die einzugebenden Daten sind irgendwo in Ihrem E-Mail-Account hinterlegt. Gegebenenfalls muss man sich an den Betreiber wenden bzw. man kann das Ganze auch googeln. Angesichts der technischen Vielfalt unter den einzelnen Anbietern kann für die manuelle Konfiguration hier nur eine grobe Richtung angegeben werden.
Zuerst werden im Dialogfeld „Neues Konto hinzufügen“ die wichtigsten Daten eingegeben.
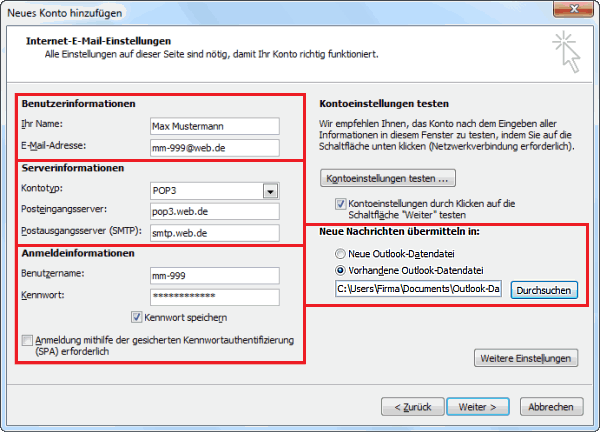
Die Benutzer- und Anmeldeinformationen sind dem Anwender natürlich bekannt. Die Serverdaten hat er von seinem Betreiber erhalten und eingetragen. Bei den Anmeldeinformationen sollte man ein Häkchen vor „Kennwort speichern“ setzen. Dadurch verwendet Outlook das Kennwort automatisch, sobald es benötigt wird.
Möchte man für das neue Konto auch eine spezielle Datendatei erstellen, wird das in der Rubrik „Neue Nachrichten übermitteln in:“ entsprechend gekennzeichnet. Eine eigene Datendatei macht beispielsweise Sinn, wenn man strickt betriebliche Konten von den Privaten trennen muss.
Bereits jetzt kann man die Kontoeinstellungen testen. Klicken Sie dazu auf den Button „Kontoeinstellungen testen ...“. Funktioniert die Testmail, kann man es dabei belassen. Anderen Falls klickt man auf den Button „Weitere Einstellungen“ und erhält damit das Dialogfeld „Internet-E-Mail-Einstellungen“ mit seinen 4 (POP3) bzw. 6 (IMAP) Registern.
Im Register „Allgemein“ kann man dem Konto einen Namen geben (z.B.: privat). Dieser erscheint in Outlook dann anstelle der E-Mail-Adresse. Die Einstellungen der weiteren Register haben grundlegende Bedeutung für den Mailverkehr.
Im Register „Postausgangsserver“ trägt man die Einstellungen ein, falls der Server eine Authentifizierung erfordert, was zu dem nicht selten der Fall ist.
Im Register „Verbindung“ gibt man die Art der Verbindung für E-Mails an. Das wird zumeist „über das lokale Netzwerk verbinden (LAN)“ sein. LAN ist dabei etwas irreführend. Man verwendet diese Einstellung auch bei WLAN.
Im Register „Erweitert“ werden weitere Serverdaten eingegeben, die man natürlich kennen muss.
Die voreingestellten Standardwerte bei den Serveranschlussnummern funktionierten bei mir in keinem Fall.
Das Servertimeout ist die Zeit, die zwischen Serveranfrage und Serverantwort verstreichen darf, bis Outlook die Verbindung als gescheitert betrachten kann.
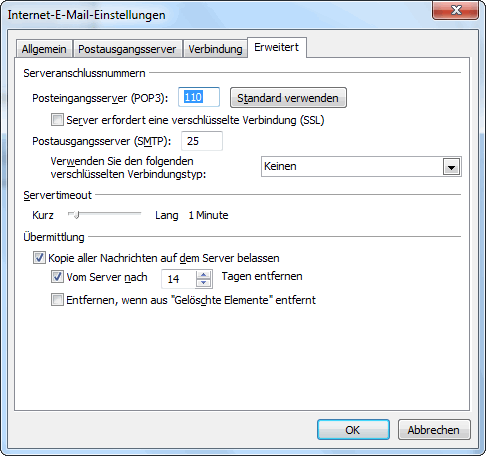
Besonders lange Zeiten an dieser Stelle sind zumeist unsinnig und daher nicht empfehlenswert. Die voreingestellte 1 min. sollte bei einer normalen DSL-Verbindung beibehalten werden.
Hat man ein IMAP-Konto eingerichtet, stehen noch die Register „Gesendete Elemente“ bzw. „Gelöschte Elemente“ zur Verfügung. Dort werden, wenn möglich, Angaben zu den entsprechenden Ordnern des E-Mail-Accounts gemacht. Hat man alles eingetragen betätigt man den Button „OK“ und testet im Anschluss die Kontoeinstellungen mit der besagten Testmail. Ist alles in Ordnung, betätigt man den Button „Weiter >“ und erhält das untere Feld.
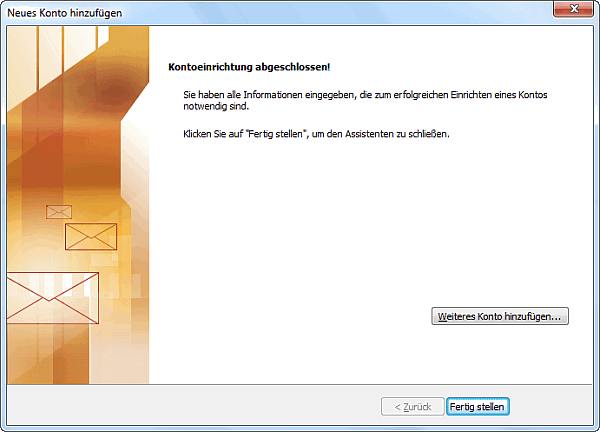
Nun kann man ein weiteres Konto hinzufügen oder den Button „Fertig stellen“ betätigen, womit der Vorgang beendet wird.
weiter zu: E-Mail-Konten ändern oder löschen
Themen der Lektion:
- Konten autom. einrichten
- Konten manuell einrichten
- Konten ändern / löschen
- Mails schreiben und vers.
- Optionen zum Versenden
- Mails beantworten
- Mails gestalten
- die Signatur
- Anlagen für Mails
- Mails speichern / drucken
- Tools zum Aufräumen
- AutoArchivierung
- Regeln festlegen
- QuickSteps
- Themenübersicht
© Copyright by H. Müller
