Lektion 3 - E-Mail-Verkehr
E-Mail-Konten ändern oder löschen
Hier lernen Sie wie E-Mail-Konten in Outlook 2010 geändert und gelöscht werden.
E-Mail-Konten ändern
Ein einmal eingerichtetes E-Mail-Konto braucht in seinen Einstellungen normalerweise nicht mehr geändert zu werden. Dennoch hat der Anwender die Möglichkeit sich die Einstellwerte umfassend anzeigen zu lassen und diese gegebenenfalls zu ändern. Dabei spielt es keine Rolle, ob das Konto automatisch oder manuell erstellt wurde.
Man geht als Erstes in die Backstage-Ansicht und klickt im Register Informationen auf „Kontoeinstellungen“ und anschließend auf „Kontoeinstellungen...“. Damit erhält man das Dialogfeld „Kontoeinstellungen“. Auf ihm wird das entsprechende E-Mail-Konto durch Anklicken markiert und anschließend die Schaltfläche „Ändern“ betätigt.
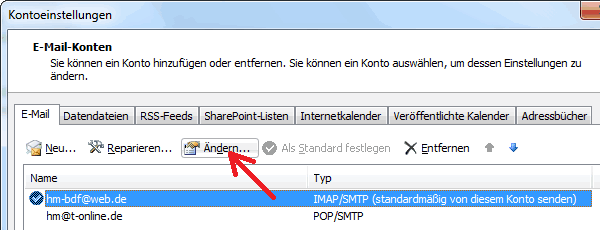
Damit erhält man das Dialogfeld „Konto ändern“, welches ähnlich aufgebaut ist wie das Dialogfeld „Neues Konto hinzufügen...“. Der Anwender kann sich also jetzt die Einstellungen ansehen und sie gegebenenfalls verändern. Man verfährt in diesem Fall ähnlich, wie es in der Lerneinheit E-Mail-Konten manuell einrichten beschrieben wurde. Hat man alles überprüft oder geändert, klickt man auf den Button „Weiter >“ und erhält gegebenenfalls nach einer Testnachricht das Feld mit der Nachricht „Kontoeinrichtung abgeschlossen!“.
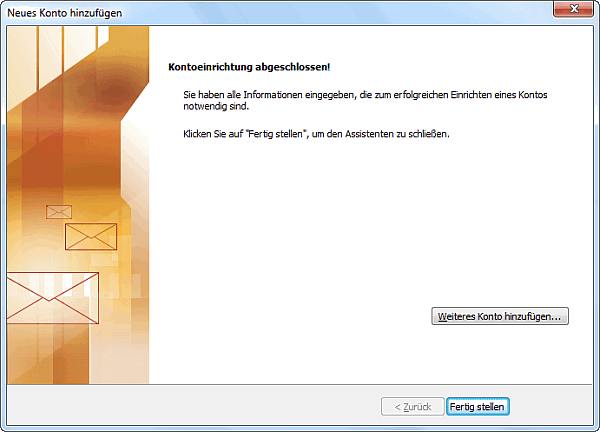
E-Mail-Konten löschen
Um ein E-Mail-Konto zu löschen, begibt man sich wie oben beschrieben zu dem Dialogfeld „Kontoeinstellungen“, markiert das entsprechende Konto und betätigt die Schaltfläche „Entfernen“. Damit wurde das Konto vollständig entfernt.
Manche Konten lassen sich jedoch nicht ohne Weiteres löschen. Das hängt mit ihrer Verwendung bzw. mit der Einbindung der Datendatei zusammen. Im Extremfall kann der Anwender von Outlook 2010 alle Konten löschen, indem er das Outlook-Profil entfernt und anschließend ein neues erstellt.
Das funktioniert unter Win7 folgendermaßen:
- Zuerst wird Outlook geschlossen.
- Anschließend öffnet man die Systemsteuerung von Windows und klickt in der Kategorieansicht auf „Benutzerkonten und Jugendschutz“.
- Jetzt klickt man auf E-Mail und erhält das Feld „Mail-Setup – Outlook“.
- Auf dem Feld „Mail-Setup – Outlook“ betätigt man den Button „Profile anzeigen...“. Damit wird das Outlookprofil in dem Feld „E-Mail“ angezeigt.
- Das Profil wird gegebenenfalls markiert und durch Betätigen des Buttons „Entfernen“ gelöscht.
- Im Anschluss wird ein neues Profil über den Button „Hinzufügen...“ erstellt. Dieses trägt natürlich wieder den Namen „Outlook“.
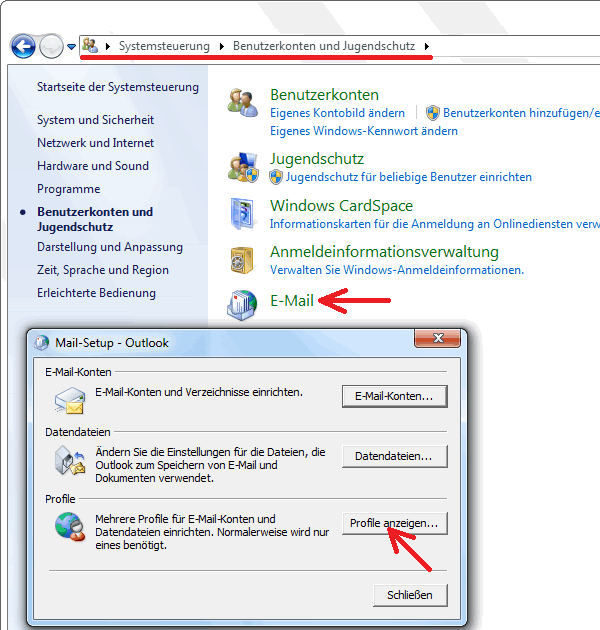
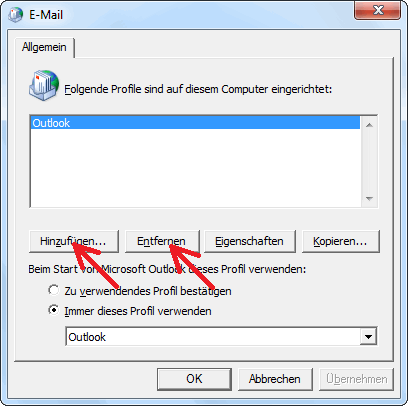
Wurde das erledigt, wird man beim nächsten Start von Outlook wieder zur Konfiguration eines E-Mail-Kontos aufgefordert, so wie man es noch vom ersten Start von Outlook kennt.
weiter zu: E-Mails schreiben und versenden
Themen der Lektion:
- Konten autom. einrichten
- Konten manuell einrichten
- Konten ändern / löschen
- Mails schreiben und vers.
- Optionen zum Versenden
- Mails beantworten
- Mails gestalten
- die Signatur
- Anlagen für Mails
- Mails speichern / drucken
- Tools zum Aufräumen
- AutoArchivierung
- Regeln festlegen
- QuickSteps
- Themenübersicht
© Copyright by H. Müller
