Lektion 3 - E-Mail-Verkehr
AutoArchivierung
Hier erlernen Sie den Umgang mit der AutoArchivierung.
Die AutoArchivierung bezieht sich auf E-Mails, Aufgaben, Kalender, Notizen, Journal und Kontakte. Archivieren bedeutet normalerweise, dass bestimmte Elemente in einen Archivordner verschoben werden. Im Zuge der AutoArchivierung kann man aber auch das endgültige Löschen von Nachrichten einstellen - was auch immer sich Microsoft dabei denkt. AutoArchivierung bedeutet, dass der Archivierungsvorgang entsprechend einem voreingestellten Turnus automatisch startet. Natürlich kann Outlook vorher noch Rücksprache mit dem Anwender halten.
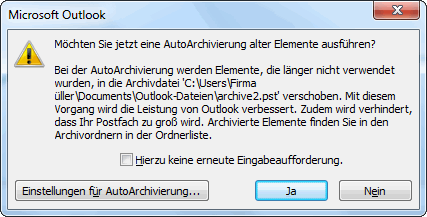
Um die entsprechenden Optionen einzustellen, begibt man sich in die Backstage-Ansicht und öffnet mit einem Klick auf „Optionen“ das Dialogfeld „Outlook-Optionen“. In diesem Feld wählt man links „Erweitert“ und klickt dann rechts in der Rubrik „AutoArchivierung“ auf „Einstellungen für AutoArchivierung...“. Damit wird das Dialogfeld „AutoArchivierung“ geöffnet, auf dem Sie alle Optionen einstellen können.
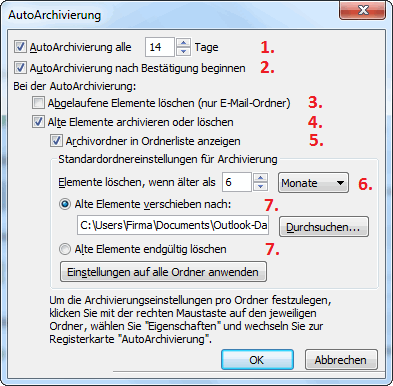
In der oberen Abbildung wurden die Standardeinstellungen wiedergegeben. Diese Werte sind in den meisten Fällen eine sehr brauchbare Sache und sollten am besten so beibehalten werden.
- Um die AutoArchivierung abzuschalten nimmt man einfach das Häkchen vor „AutoArchivierung alle ... Tage“ weg.
- Es empfiehlt sich auch, die AutoArchivierung erst nach einer Bestätigung durch den Anwender zu beginnen. Unter Umständen kann dieser Vorgang einige Zeit und Rechenleistung in Anspruch nehmen, sodass es mitunter nicht recht ist. Daher das Häkchen vor „AutoArchivierung nach Bestätigung beginnen“ setzen.
- Abgelaufene Elemente können mit einem Häkchen vor „Abgelaufene Elemente löschen“ gelöscht werden. Abgelaufene Elemente sind Elemente deren Zeit abgelaufen ist. Diese beträgt grundsätzlich 6 Monate ausgenommen der Postausgang mit 3 Monaten sowie gesendete und gelöschte Nachrichten mit 2 Monaten. Bei den Kontakten gibt es keine Ablaufzeit.
- Die Standardeinstellungen für das Autoarchivieren können nachfolgend überschrieben werden, wenn das Häkchen vor „Alte Elemente archivieren oder löschen“ gesetzt wurde.
- Wenn der Archivordner im Navigationsbereich von Outlook angezeigt werden soll, setzt man ein Häkchen vor „Archivordner in Ordnerliste anzeigen“.
- Unter „Elemente löschen, wenn älter als“ gibt man die Zeit an, nach der Elemente archiviert werden sollen. Löschen heißt in diesem Fall nicht zwangsläufig löschen.
- Als Letztes kann man wählen zwischen „Alte Elemente verschieben nach“ und „Elemente dauerhaft löschen“.
Die Einstellungen zur AutoArchivierung müssen jetzt für alle Ordner übernommen werden. Man kann sie aber auch für jeden Ordner einzeln treffen. Dazu macht man im Navigationsbereich einen Rechtsklick auf den entsprechenden Ordner, wählt das Register „AutoArchivierung“ und gibt dort die entsprechenden Einstellungen an.
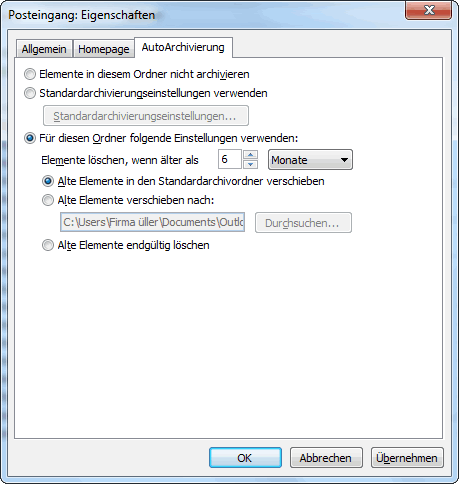
Die Archivierungsdatei ist ähnlich aufgebaut wie die Datendatei. Das heißt, die Nachrichten können von außen nicht einzeln erfasst bzw. herausgelöst werden. Diese Archivdatei hat keine Größenbeschränkung und kann im Navigationsbereich von Outlook angezeigt werden.
Elemente im Archiv können durch AutoArchivierung nicht gelöscht werden, das funktioniert dort nur per Hand.
weiter zu: Regeln festlegen
Themen der Lektion:
- Konten autom. einrichten
- Konten manuell einrichten
- Konten ändern / löschen
- Mails schreiben und vers.
- Optionen zum Versenden
- Mails beantworten
- Mails gestalten
- die Signatur
- Anlagen für Mails
- Mails speichern / drucken
- Tools zum Aufräumen
- AutoArchivierung
- Regeln festlegen
- QuickSteps
- Themenübersicht
© Copyright by H. Müller
