Sie lernen die Einträge einer Tabelle wunschgerecht zu sortieren.
Daten bzw. Tabelleneinträge sortieren
Um die Gebrauchsfähigkeit einer Tabelle zu erhöhen, kann man ihre Einträge auf- oder absteigend sortieren. Dabei ist es ausgesprochen wichtig, dass die zeilenweise Zuordnung der einzelnen Daten nicht verändert wird, da die Tabelle ansonsten unbrauchbar wird. Um dieses zu erreichen, darf lediglich der Kopf der entsprechenden Spalte markiert werden. Den Rest der Tabelle erkennt Excel 2013 automatisch. Danach betätigt man im Register „START“, in der Gruppe „Bearbeiten“ die Schaltfläche „Sortieren und Filtern“. Im so geöffneten Auswahlmenü wählt man dann den Eintrag „Von A bis Z sortieren“ für aufsteigend oder den Eintrag „Von Z bis A sortieren“ für absteigend sortieren. Damit wird die gesamte Tabelle in der gewünschten Form umgeschichtet.
Hinweis:
Markiert man vor dem Sortieren die vollständige Tabellenspalte, wird im Ergebnis auch nur diese sortiert, wodurch dann die zeilenweise Zuordnung der einzelnen Einträge verändert wird. Damit kann die Tabelle unbrauchbar geworden sein.
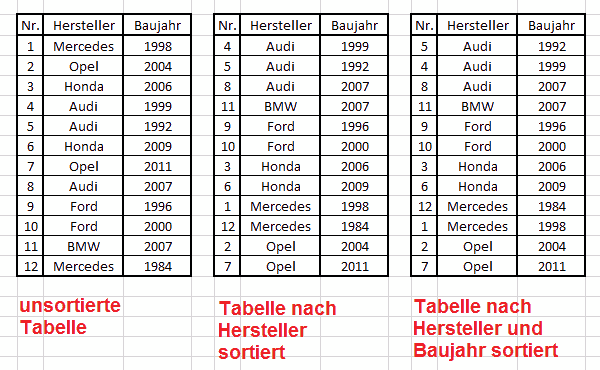
Eine Tabelle mehrfach bzw. benutzerdefiniert sortieren.
Möchte man eine Tabelle mehrfach sortieren, also gewissermaßen eine verschachtelte Sortierung anfertigen, so wird zuerst irgendeine Zelle im Spaltenkopf der Tabelle markiert. Im Anschluss benutzt man nach Betätigen der Schaltfläche „Sortieren und Filtern“ im Register „START“ den Eintrag „Benutzerdefiniertes Sortieren“. Damit öffnet sich das Dialogfeld „Sortieren“. Betätigt man den Button „Ebene hinzufügen“, erhält man ein weiteres mögliches Sortierkriterium. In unserem Fall soll die Autotabelle nach den Herstellern und diese wiederum nach dem Baujahr sortiert werden. Diese Kriterien werden über das Dropdown-Menü ausgewählt. Nach dem Betätigen des Buttons „OK“ ist die Tabelle entsprechend sortiert.
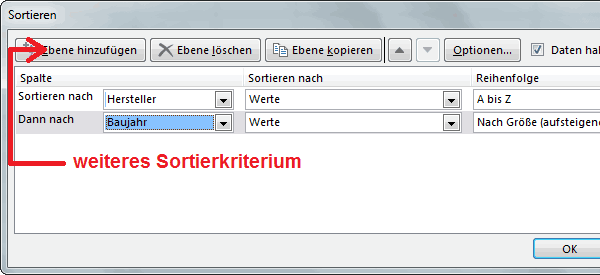
Tipp: Eine weitere komfortable Möglichkeit eine Tabelle zu sortieren erhält man über die Filter-Schaltflächen einer formatierten Tabelle.
weiter zu: Daten filtern
Lektion Nr.: 4
alle Themen der Lektion:
- Daten sortieren
- Daten filtern
- eine Tabelle formatieren
- Datenschnitt
- Tabellengestaltung
- Bereiche fixieren
- Zellen verbinden
- Spalten anpassen
- Zahlen formatieren
- bedingte Formatierung
- doppelte Einträge löschen
- Themenübersicht
© Copyright by H. Müller
