Sie lernen Möglichkeiten kennen, die Zeilen und Spalten auf dem Arbeitsblatt in ihrer Breite und Höhe anzupassen.
Zeilen und Spalten anpassen
![]() Auf einem Excel-Arbeitsblatt können die jeweiligen Zeilen oder Spalten in ihren Maßen angepasst werden. Man geht dazu mit der Maus auf den rechten Rand des anzupassenden Spaltenkopfes bzw. auf den unteren Rand des Kopfes der jeweiligen Zeile. Damit verändert sich der Mauszeiger zu einem Doppelpfeil. So kann die jeweilige Spalte oder Zeile mit gedrückter linker Maustaste auf das entsprechende Maß gezogen werden. Dieses Maß wird dabei in einem kleinen Feld angezeigt.
Auf einem Excel-Arbeitsblatt können die jeweiligen Zeilen oder Spalten in ihren Maßen angepasst werden. Man geht dazu mit der Maus auf den rechten Rand des anzupassenden Spaltenkopfes bzw. auf den unteren Rand des Kopfes der jeweiligen Zeile. Damit verändert sich der Mauszeiger zu einem Doppelpfeil. So kann die jeweilige Spalte oder Zeile mit gedrückter linker Maustaste auf das entsprechende Maß gezogen werden. Dieses Maß wird dabei in einem kleinen Feld angezeigt.
Man kann aber auch die Spalte oder Zeile mit einem Doppelklick auf die optimale Größe bringen. Diese bezieht sich auf die Breite des Inhaltes. Jedoch ist diese Automatik häufig zu schmal, rein optisch gesehen.
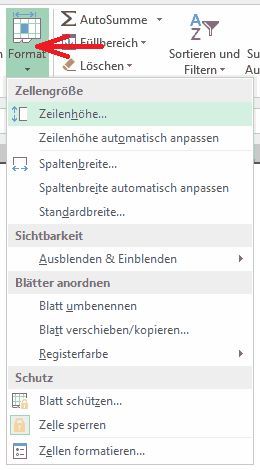
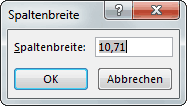
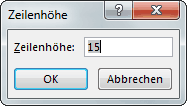 Eine günstige Alternative ist es, die anzupassende Spalte zu markieren (Klick auf den entsprechenden Zeilen- bzw. Spaltenkopf), und auf der Registerkarte „START“, Gruppe „Zellen“ die Schaltfläche „Format“ zu betätigen. Damit öffnet sich ein entsprechendes Auswahlfeld. Hier wird der Eintrag „Spaltenbreite...“ angeklickt, wodurch man ein kleines Dialogfeld erhält. Auf ihm kann man die Spaltenbreite von Hand, als Wert, eingeben. Die Zeilenhöhe wird gleichermaßen angepasst.
Eine günstige Alternative ist es, die anzupassende Spalte zu markieren (Klick auf den entsprechenden Zeilen- bzw. Spaltenkopf), und auf der Registerkarte „START“, Gruppe „Zellen“ die Schaltfläche „Format“ zu betätigen. Damit öffnet sich ein entsprechendes Auswahlfeld. Hier wird der Eintrag „Spaltenbreite...“ angeklickt, wodurch man ein kleines Dialogfeld erhält. Auf ihm kann man die Spaltenbreite von Hand, als Wert, eingeben. Die Zeilenhöhe wird gleichermaßen angepasst.
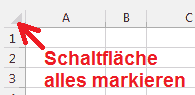 Tipp: Man kann auch alle Spalten und Zeilen auf dem Arbeitsblatt gleichzeitig auf eine einheitliche Größe bringen. Dazu markiert man das gesamte Arbeitsblatt mithilfe der entsprechenden Schaltfläche (siehe Abbildung rechts) und verfährt wie oben beschrieben.
Tipp: Man kann auch alle Spalten und Zeilen auf dem Arbeitsblatt gleichzeitig auf eine einheitliche Größe bringen. Dazu markiert man das gesamte Arbeitsblatt mithilfe der entsprechenden Schaltfläche (siehe Abbildung rechts) und verfährt wie oben beschrieben.
weiter zu: Zahlen und Werte formatieren
Lektion Nr.: 4
alle Themen der Lektion:
- Daten sortieren
- Daten filtern
- eine Tabelle formatieren
- Datenschnitt
- Tabellengestaltung
- Bereiche fixieren
- Zellen verbinden
- Spalten anpassen
- Zahlen formatieren
- bedingte Formatierung
- doppelte Einträge löschen
- Themenübersicht
© Copyright by H. Müller
