Sie lernen den Datenschnitt zu verwenden.
Der Datenschnitt
Der Datenschnitt ist eine komfortable Alternative zum Filtern in einer formatierten Tabelle. Mit seiner Hilfe lässt man sich in einer vergleichsweise umfangreichen und verwirrenden Tabelle nur die Daten anzeigen, die man benötigt. Dadurch kann die Arbeit entscheidend erleichtert werden.
Ein Datenschnitt ist nur in einer formatierten Tabelle möglich, wobei es sich auch um eine Pivot-Tabelle, einen Pivot-Chart oder um eine Cubefunktion handeln kann. Zuerst markiert man in der Tabelle durch Anklicken eine einzelne Zelle. Dadurch weiß Excel, um welche Tabelle auf dem Arbeitsblatt es sich handelt. Danach betätigt man auf der Registerkarte „Einfügen“ in der Gruppe „Filter“ die Schaltfläche „Datenschnitt“. Damit wird das Dialogfeld „Datenschnitt auswählen“ geöffnet. Auf ihm legt man nun mittels Häkchen fest, nach welcher Kategorie man filtern möchte. An dieser Stelle sind auch mehrfache Auswahlen möglich.
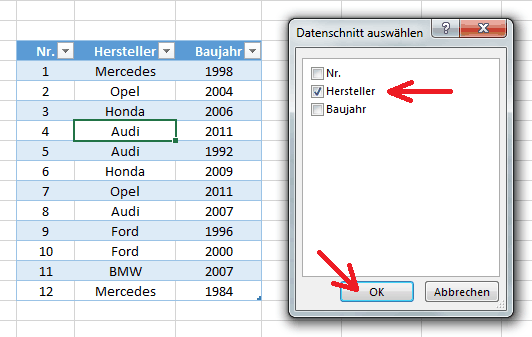
Mit dem Betätigen des Buttons „OK“ werden die entsprechenden Auswahlfelder angezeigt. Zu dem erhält man Zugriff auf die Registerkarte „DATENSCHNITTTOOLS / OPTIONEN“. Mit ihrer Hilfe kann der Datenschnitt optisch gestaltet werden.
Auf den Auswahlfeldern kann man nun die gewünschten Rubriken anklicken, wodurch die Tabelle entsprechend reduziert wird. Um mehrere Rubriken auszuwählen, betätigt man während des Anklickens die Strg-Taste.
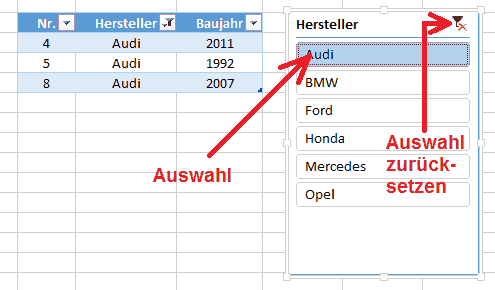
Um ein Auswahlfeld für den Datenschnitt wieder zu entfernen, wird es zuerst aktiviert, in dem man in einen leeren Bereich auf dem Feld klickt. Danach betätigt man ganz einfach die Entf-Taste.
Der Datenschnitt ist kein Tool für eben mal so. Er findet viel mehr als stationäres Element auf dem Arbeitsblatt Anwendung, um sich eben nur die bewussten Zeilen anzeigen zu lassen und durch Anklicken der entsprechenden Schaltflächen einen schnellen Vergleich der Daten zu ermöglichen. Dieses ist bei Tabellen mit veränderlichen Werten besonders interessant.
weiter zu: Tabellen optisch gestalten
Lektion Nr.: 4
alle Themen der Lektion:
- Daten sortieren
- Daten filtern
- eine Tabelle formatieren
- Datenschnitt
- Tabellengestaltung
- Bereiche fixieren
- Zellen verbinden
- Spalten anpassen
- Zahlen formatieren
- bedingte Formatierung
- doppelte Einträge löschen
- Themenübersicht
© Copyright by H. Müller
