Hier lernen Sie, wie man einen Bereich auf dem Arbeitsblatt fixiert, sodass er beim Scrollen immer zu sehen ist.
Spalten, Zeilen und Bereiche auf dem Arbeitsblatt fixieren, festsetzen bzw. einfrieren
Excel 2013 bietet die Möglichkeit Zeilen, Spalten oder Bereiche zu fixieren, was zwischenzeitlich, unter Excel 2010, auch als einfrieren bezeichnet wurde. So kann beispielsweise der Tabellenkopf festgesetzt werden, während die übrige Tabelle dann beim Scrollen hinter ihm verschwindet. Dadurch wird ihre Handhabung deutlich verbessert.
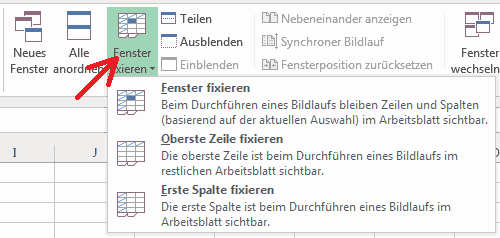
Um nun einen Bereich zu fixieren öffnet man auf dem Menüband die Registerkarte „ANSICHT“ und betätigt in der Gruppe „Fenster“ die Schaltfläche „Fenster fixieren“. Damit öffnet sich ein Auswahlmenü mit drei Einträgen. Die Einträge „Oberste Zeile fixieren“ bzw. „Erste Spalte fixieren“ bedeuten wirklich nur die Zeile 1 bzw. die Spalte A festzusetzen. Das kann in vielen Fällen die Lösung sein, muss es aber nicht.
In allen anderen Fällen wird die Zeile, Spalte oder der Bereich markiert, an deren oberer bzw. linker Kante sich der zu fixierende Tabellenbereich befinden soll. Danach betätigt man den Eintrag „Fenster fixieren“ an genanntem Ort (Register „ANSICHT“ > Gruppe „Fenster“ > Schaltfläche „Fenster fixieren“ > Eintrag „Fenster fixieren“). Damit wurde der gewünschte Tabellenbereich auf dem Arbeitsblatt fixiert.
Hinweis: Auf jedem Arbeitsblatt kann immer nur eine Zeile, Spalte oder Bereich fixiert werden.
Eine Fixierung wieder aufheben
Zum Aufheben der Fixierung betätigt man wieder die Schaltfläche „Fenster fixieren“, klickt dann aber auf den Eintrag „Fixierung aufheben“ (Menüband > Register „ANSICHT“ > Gruppe „Fenster“ > Schaltfläche „Fenster fixieren“ > Eintrag „Fixierung aufheben“).
weiter zu: Zellen verbinden
Lektion Nr.: 4
alle Themen der Lektion:
- Daten sortieren
- Daten filtern
- eine Tabelle formatieren
- Datenschnitt
- Tabellengestaltung
- Bereiche fixieren
- Zellen verbinden
- Spalten anpassen
- Zahlen formatieren
- bedingte Formatierung
- doppelte Einträge löschen
- Themenübersicht
© Copyright by H. Müller
