Sie lernen, eigene Vorlagen zu erstellen und zu benutzen.
Eine eigene Vorlage erstellen.
Eine Vorlage ist eine Grundlage zum Erstellen neuer Dokumente. Es handelt sich dabei um einen Dokumententyp, der beim Öffnen eine Kopie von sich selbst erzeugt. Diese wird dann, im Weiteren bearbeitet. Eine solche Vorlage trägt seit Word 2007 die Dateiendung .dotx (bzw. dotm bei einer Vorlage mit Makros).
Praktisch kann jedes Dokument als Vorlage hinterlegt werden. Man sollte bei seiner Erstellung jedoch darauf achten, dass eine Vorlage allgemeine Gültigkeit besitzen sollte. Im privaten Bereich kann man beispielsweise eine Schulentschuldigung als Vorlage hinterlegen. So braucht man sich nicht jedes Mal aufs Neue einen Text zu überlegen.
Hat man also eine solche Schulentschuldigung verfasst, begibt man sich in die Backstage-Ansicht (Register „DATEI“) und öffnet den Bereich „Speichern unter“. Jetzt benutzt man als Speicherort einen beliebigen Ordner, gibt der Vorlage einen passenden Namen und wählt als Dateityp Word-Vorlage (!) aus. Damit ändert sich der Speicherort. Es wird der Ordner „Benutzerdefinierte Office-Vorlagen“ geöffnet. Dieser Ordner kann geändert werden, sollte es aber nicht. Word durchforstet ihn automatisch und zeigt dann, im entsprechenden Bereich, die darin gespeicherten Vorlagen an.
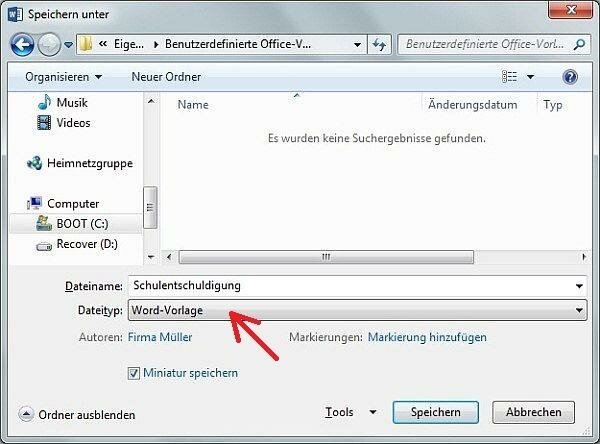
Eine eigene Vorlage benutzen.
Möchte man nun eine erstellte Vorlage nutzen, begibt man sich nach dem öffnen von Word in den Bereich „PERSÖNLICH“ (siehe Abbildung).
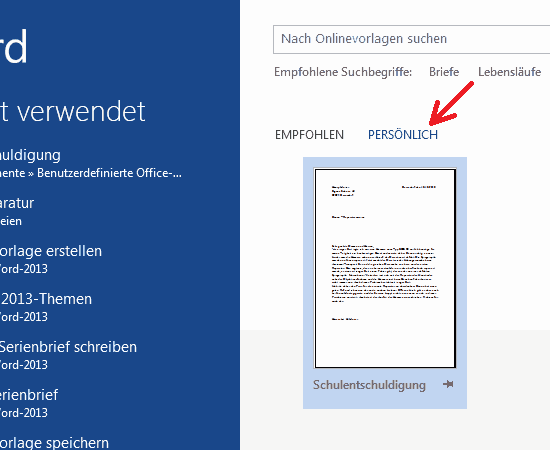
Hier werden alle eigenen Vorlagen aufgelistet. Man gelangt in diesen Bereich auch über die Backstage-Ansicht (Register „DATEI“ > „Neu“ > „PERSÖNLICH“). Die gewünschte Vorlage wird mit einem Doppelklick übernommen und kann wie gewohnt bearbeitet werden.
Tipp:
Dokumente, die man ausgedruckt weitergeben möchte können automatisch das aktuelle Datum erhalten. Dazu öffnet man die Registerkarte „EINFÜGEN“, betätigt in der Gruppe „Text“ die Schaltfläche „Datum und Uhrzeit“ und legt im so entstandenen Dialogfeld „Datum und Uhrzeit“ zunächst das entsprechende Format fest. Anschließend setzt man ein Häkchen vor „Automatisch aktualisieren“ und betätigt den Button „OK“. Damit erhält das Schreiben beim Öffnen immer das aktuelle Datum.
weiter zu: Seite einrichten
Lektion Nr.: 6
alle Themen der Lektion:
© Copyright by H. Müller
