Hier lernen Sie, WordArt und Texteffekte zu verwenden.
WordArt und Texteffekte
MS Word bietet umfangreiche Möglichkeiten, Textstellen grafisch zu gestalten. Man nutzt sie beispielsweise auf Titelblättern, Schildern, Einladungen oder auf Werbemitteln. Dem Autor stehen im Register „START“ die Schaltfläche „Texteffekte und Typografie“ sowie im Register „EINFÜGEN“ die Schaltfläche „WordArt“ zur Verfügung.
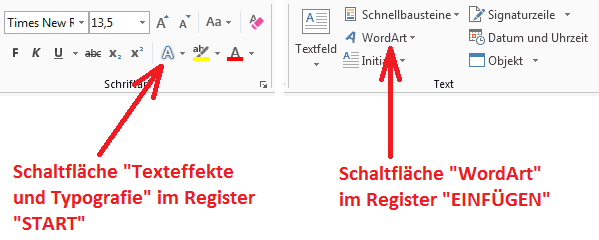
Hinter den Texteffekten verbergen sich einige ausgewählte Effekte, die sehr einfach in „Kontur“, „Schatten“, „Spiegelung“ und „Leuchten“ angepasst werden können.
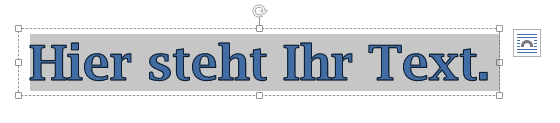
Deutlich umfangreicher sind die grafischen Möglichkeiten, die man über die Schaltfläche „WordArt“ erhält. Um diese zu nutzen, kann man einen geschriebenen Text markieren und im Register „EINFÜGEN“ auf „WordArt“ klicken. Danach wählt man als Arbeitsgrundlage eine der Gestaltungsvarianten. Man kann aber eine solche Variante auch ohne geschriebenen Text anklicken und erhält damit ein vorgefertigtes Textfeld. In beiden Fällen öffnet sich die Registerkarte „ZEICHENTOOLS / FORMAT“, so wie sie sich übrigens immer öffnet wenn man auf einen WordArt-Text klickt. Mit ihr erhält der Anwender sehr umfangreiche Möglichkeiten zur Gestaltung. Die erzielbaren Formen sind so vielfältig und vom Geschmack des Anwenders abhängig, dass von einer weiteren Erläuterung abgesehen wird. Nehmen Sie sich doch einmal die Zeit, diese Möglichkeiten zu durchforschen, um sich vor der Arbeit (!) einen Überblick zu verschaffen.
Ich möchte an dieser Stelle nur noch auf das Feld „Form formatieren“ aufmerksam machen. Man erhält es, wenn man die Gruppe „WordArt-Formate“ über die kleine Schaltfläche unten rechts erweitert. Mit ihrer Hilfe stehen detaillierte Einstellungen zur Verfügung.
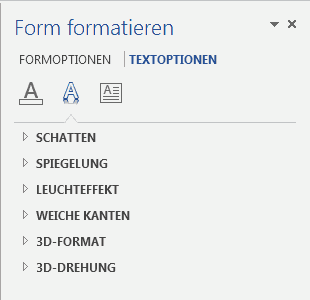
Gestaltungsbeispiel zu WordArt:

Der Slogan „Treffpunkt 88“ wurde in das WordArt-Textfeld geschrieben und folgendermaßen gestaltet:
- Schrift Lucida Bright, fett und unterstrichen
- Schriftgröße 48
- Schriftfarbe (Textfüllung) mittleres Weinrot
- Schriftumrandung (Textkontur) dunkleres Weinrot
- Transformierung Welle 1
(Registerkarte „ZEICHENTOOLS / FORMAT“ > Gruppe „WordArt-Formate“ > Schaltfläche „Texteffekte“ > „Transformieren“ > „Welle 1“ – Die Bezeichnung „Welle 1“ erscheint als Quickinfo, wenn man mit der Maus für einen kurzen Moment auf die entsprechende Stelle im Auswahlkatalog zeigt.) - mit einen Leuchteffekt versehen
weiter zu: Grafiken einfügen
Lektion Nr.: 5
alle Themen der Lektion:
© Copyright by H. Müller
