Sie lernen, Tabellen auf einem Dokument zu erstellen.
Tabellen erstellen.
Word ist nicht Excel. Trotzdem kann man auch unter Word eine Tabelle auf seinem Dokument erstellen. Dazu stehen dem Anwender mehrere Möglichkeiten zur Verfügung.
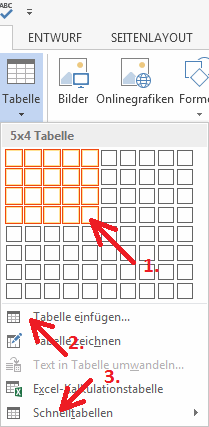 Sehr praktisch ist die Erstellung über das Rasterfeld (auf der Abbildung die Nr. 1.). Dazu öffnet man auf dem Menüband die Registerkarte „EINFÜGEN“ und klickt in der Gruppe „Tabellen“ auf die Schaltfläche „Tabelle“. Man fährt mit der Maus über das Rasterfeld, bis man die gewünschte Spalten- und Zeilenzahl erreicht hat. Man übernimmt die Tabelle anschließend mit einem Klick. Damit entsteht als Arbeitsgrundlage eine einfache Tabelle, die im nächsten Arbeitsschritt in vielfältiger Weise gestaltet werden kann.
Sehr praktisch ist die Erstellung über das Rasterfeld (auf der Abbildung die Nr. 1.). Dazu öffnet man auf dem Menüband die Registerkarte „EINFÜGEN“ und klickt in der Gruppe „Tabellen“ auf die Schaltfläche „Tabelle“. Man fährt mit der Maus über das Rasterfeld, bis man die gewünschte Spalten- und Zeilenzahl erreicht hat. Man übernimmt die Tabelle anschließend mit einem Klick. Damit entsteht als Arbeitsgrundlage eine einfache Tabelle, die im nächsten Arbeitsschritt in vielfältiger Weise gestaltet werden kann.
Sagt einem das nicht zu, kann man auch auf den Eintrag „Tabelle einfügen…“ (in der Abbildung die Nr. 2.) klicken. Im dadurch entstandenen Dialogfeld „Tabelle einfügen“ können Spalten- und Zeilenanzahl per Hand eingegeben werden.
Einige, bereits gestaltete Tabellen stehen auch als „Schnelltabelle“ (in der Abbildung die Nr. 3.) zur Verfügung.
Tabellen gestalten.
Mit dem Einfügen einer Tabelle, und grundsätzlich auch immer dann, wenn man auf eine Tabelle klickt, werden dem Menüband 2 weitere Registerkarten hinzugefügt. Das sind „TABELLENTOOLS / ENTWURF“ und „TABELLENTOOLS / LAYOUT“.
Im Register „TABELLENTOOLS / ENTWURF“ wird die Tabelle optisch gestaltet. Dem Anwender stehen viele Formatvorlagen, Rahmen und Schattierungen sowie Linienstärken zur Verfügung.
Mithilfe des Registers „TABELLENTOOLS / LAYOUT“ wird die Tabelle gewissermaßen technisch angepasst. Es können weitere Zeilen und Spalten eingefügt oder die Textausrichtung in den Zellen bzw. ihre genaue Größe festgelegt werden. Zu verändernde Zellen, Spalten oder Bereiche müssen natürlich vorher markiert werden.
Die Spaltenbreite und Zeilenhöhe nachträglich anpassen.
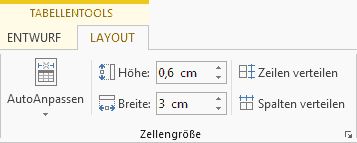
Selten sollte gleich alles mittels der automatischen Tabellenerstellung zufriedenstellend passen. Möchte man also die Breite einzelner (oder aller) Spalten festlegen, so werden diese markiert und auf der Registerkarte „TABELLENTOOLS / LAYOUT“ in der Gruppe Zellengröße entsprechend angepasst. Auf ähnliche Weise verfährt man auch mit der Zeilenhöhe. Markiert man nur eine Zelle, wird logischerweise mit ihr die gesamte Zeile oder Spalte geändert.
Die Lage der Tabelle sowie den Textumbruch festlegen.
Betätigt man auf der Registerkarte „TABELLENTOOLS / LAYOUT“ die Schaltfläche „Eigenschaften“ (Gruppe „Tabelle“), so erhält man das Dialogfeld „Tabelleneigenschaften“. Sofern es die Tabellengröße hergibt, kann man im Bereich „Ausrichtung“ sowie im Bereich „Textumbruch“ die Lage der Tabelle im Text festlegen.
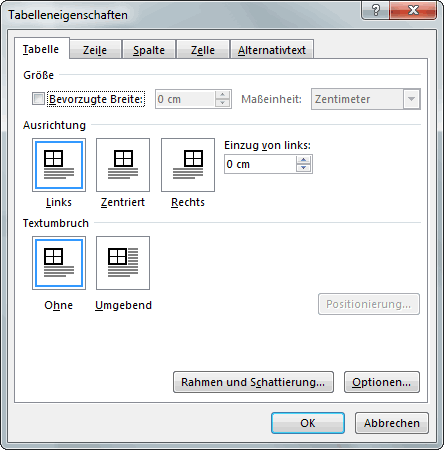
Die Textausrichtung in den Zellen der Tabelle festlegen.
In den einzelnen Zellen der Tabelle wird der Text standardmäßig in die obere linke Ecke verbracht. 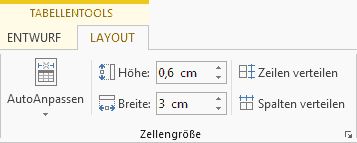 Zumindest aber für die Kopfzeilen sollte sich da eine mittige (zentrierte) Ausrichtung als sinnvoller erweisen. Das gilt sowohl für die horizontale, als auch für die vertikale Textausrichtung. Um das zu erreichen, werden die entsprechenden Zellen zuerst markiert. Danach kann auf der Registerkarte „TABELLENTOOLS / LAYOUT“ in der Gruppe „Ausrichtung“ die gewünschte Textausrichtung festgelegt werden.
Zumindest aber für die Kopfzeilen sollte sich da eine mittige (zentrierte) Ausrichtung als sinnvoller erweisen. Das gilt sowohl für die horizontale, als auch für die vertikale Textausrichtung. Um das zu erreichen, werden die entsprechenden Zellen zuerst markiert. Danach kann auf der Registerkarte „TABELLENTOOLS / LAYOUT“ in der Gruppe „Ausrichtung“ die gewünschte Textausrichtung festgelegt werden.
Die optische Gestaltung.
Wie bereits bemerkt, erfolgt die optische Gestaltung der Tabelle über die Registerkarte „TABELLENTOOLS / ENTWURF“. Dem Anwender stehen hier einige Formatvorlagen zur Verfügung. Sagt keine davon zu, muss man die Tabelle per Hand farblich gestalten. Dazu markiert man die entsprechenden Zellen (bzw. Zeilen und Spalten) und legt in der Gruppe „Tabellenformatvorlagen“ über die Schaltfläche „Schattierung“ den gewünschten Hintergrund fest. Auch die Rahmenlinien können angepasst werden. Dazu wird wieder markiert und in der Gruppe „Rahmen“ die entsprechenden Linienarten, Linienstärken sowie deren Farbe festgelegt. Vielfach ist es aber die ansprechendste Lösung, auf die jeweiligen Linien gänzlich zu verzichten. Dazu muss die Tabelle wieder markiert werden. In der besagten Gruppe „Rahmen“ wird dann die Schaltfläche „Rahmen“ betätigt. Im so geöffneten Auswahlmenü wird schließlich der Eintrag „Kein Rahmen“ gewählt. Damit sind die Rahmenlinien vollständig verschwunden.
weiter zu: Diagramme einfügen
Lektion Nr.: 6
alle Themen der Lektion:
© Copyright by H. Müller
