Hier lernen Sie, Diagramme einzufügen, sowie diese zu gestalten.
Diagramme einfügen.
Um ein Diagramm einzufügen, wird zuerst der Cursor an die passende Stelle im Text gesetzt. Danach geht man im Menüband auf die Registerkarte „EINFÜGEN“, Gruppe „Illustrationen“ und klickt dort auf die Schaltfläche „Diagramm“. Damit öffnet sich das Dialogfeld „Diagramm einfügen“. Auf ihm sucht man sich einen passenden Diagrammtyp heraus und betätigt den Button „OK“. Der gewählte Typ kann später noch geändert werden (Registerkarte „DIAGRAMMTOOLS / ENTWURF“ > Gruppe „Typ“ > Schaltfläche „Diagrammtyp ändern“).
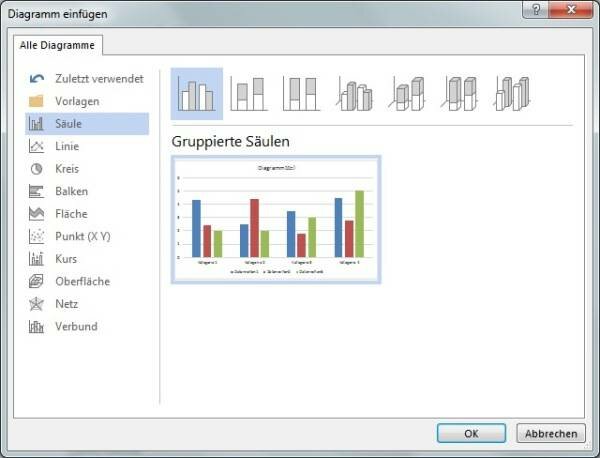
Nach dem „OK“ geschehen gleichzeitig 3 Dinge:
- Das Diagramm wird im Rohzustand eingefügt.
- Es öffnet sich eine Tabelle für die einzelnen Werte.
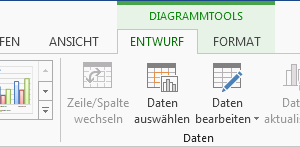 Im Menüband werden die „DIAGRAMMTOOLS“ mit den Registerkarten „ENTWURF“ und „FORMAT“ geöffnet (diese Registerkarten werden auch immer dann geöffnet, wenn man auf das Diagramm klickt).
Im Menüband werden die „DIAGRAMMTOOLS“ mit den Registerkarten „ENTWURF“ und „FORMAT“ geöffnet (diese Registerkarten werden auch immer dann geöffnet, wenn man auf das Diagramm klickt).
Jetzt können die einzelnen Werte in die Tabelle eingetragen werden. In ihr kann man auch die Beschriftungen ändern bzw. weitere Datenreihen hinzufügen. Alle Änderungen werden übernommen, sobald man auf eine freie Zelle klickt, bzw. sobald man den Wertebereich an den Ziehpunkten der farbigen Rahmen angepasst hat.
Hat man die Wertetabelle versehentlich geschlossen, kann man sie auf der Registerkarte „DIAGRAMMTOOLS / ENTWURF“, in der Gruppe „Daten“ mit einem Klick auf die Schaltfläche „Daten Bearbeiten“ erneut öffnen.
Dem Diagramm weitere Elemente hinzufügen.
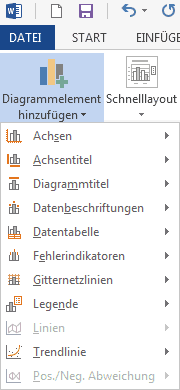 Möglicherweise sind Sie mit dem vorgeschlagenen Diagramm unzufrieden. Es fehlen zumeist noch einige Elemente. Um beispielsweise die Achsen- oder Diagrammtitel hinzuzufügen, öffnet man in den „DIAGRAMMTOOLS“ die Registerkarte „ENTWURF“ und betätigt die Schaltfläche „Diagrammelement hinzufügen (Gruppe „Diagrammlayouts“). Damit öffnet sich ein Auswahlfeld, über das man auf die jeweiligen Elemente Zugriff erhält.
Möglicherweise sind Sie mit dem vorgeschlagenen Diagramm unzufrieden. Es fehlen zumeist noch einige Elemente. Um beispielsweise die Achsen- oder Diagrammtitel hinzuzufügen, öffnet man in den „DIAGRAMMTOOLS“ die Registerkarte „ENTWURF“ und betätigt die Schaltfläche „Diagrammelement hinzufügen (Gruppe „Diagrammlayouts“). Damit öffnet sich ein Auswahlfeld, über das man auf die jeweiligen Elemente Zugriff erhält.
Um nun die Achsen zu beschriften, zeigt man auf den Eintrag „Achstitel“ und wählt die gewünschte Achse aus. Damit wird an der entsprechenden Stelle ein Textfeld mit dem Eintrag „Achstitel“ erstellt. Klickt man darauf, kann man die Beschriftung durchführen. Der Text kann über die Registerkarte „START“ formatiert werden.
Diagrammgestaltung
Auf der Registerkarte „DIAGRAMMTOOLS / ENTWURF“ stehen dem Anwender in der Gruppe „Diagrammformatvorlagen“ einige Gestaltungsvarianten zur Verfügung. Man kann diese nutzen oder man kann das Diagramm umfassend selbst gestalten. Zu diesem Zweck hat man die Möglichkeit einzelne Diagrammteile auszuwählen, indem man auf der Registerkarte „DIAGRAMMTOOLS / FORMAT“, in der Gruppe „Aktuelle Auswahl“, oben, im Drop-Down-Feld den entsprechenden Teil auswählt. Anschließend betätigt man direkt darunter die Schaltfläche „Auswahl formatieren“. Damit öffnet sich ein Feld, auf dem man den gewählten Diagrammteil sehr detailliert gestalten kann. Diesen Weg sollte man kennen und in speziellen Fällen auch anwenden.
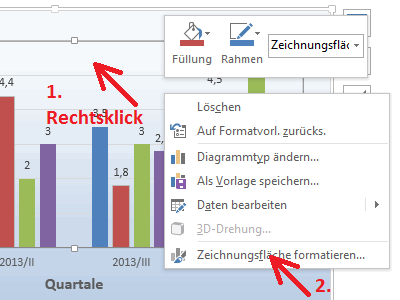
In der Praxis hat es sich jedoch bewährt, einen Rechtsklick auf den jeweiligen Diagrammteil zu machen und im Kontextmenü den entsprechenden Eintrag zur Formatierung anzuklicken. Auch dadurch öffnet sich das besagte Feld zur detaillierten Formatierung. Man erspart sich allerdings so den umständlichen Weg über das Register „DIAGRAMMTOOLS / FORMAT“.
Die Gestaltung des Textumbruches um das Diagramm herum erfolgt genau wie bei einem Bild.
Beispieldiagramm
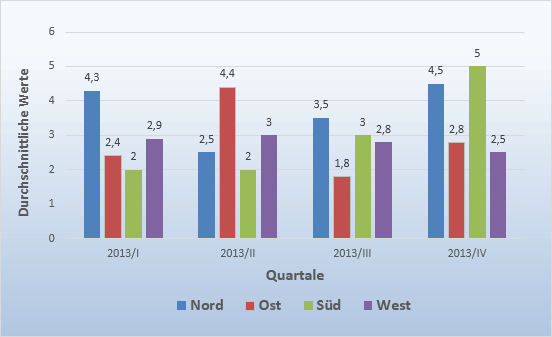
weiter zu: Serienbriefe erstellen
Lektion Nr.: 6
alle Themen der Lektion:
© Copyright by H. Müller
