Lektion 3 - Excel 2010 Grundlagen
Daten in Tabellen oder Listen filtern
Hier lernen Sie wie Daten in einer Liste oder Tabelle gefiltert werden.
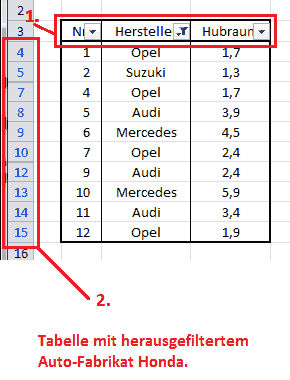 Excel bietet die Möglichkeit Tabellen oder Listen nach bestimmten Kriterien zu filtern, wodurch dann nur die gewünschten Einträge angezeigt werden.
Excel bietet die Möglichkeit Tabellen oder Listen nach bestimmten Kriterien zu filtern, wodurch dann nur die gewünschten Einträge angezeigt werden.
Die entsprechende Funktion befindet sich im Register „Start“ in der Gruppe „Bearbeiten“.
Zuerst aber wird die Tabelle markiert. Dann klickt man in der benannten Gruppe auf „Sortieren und Filtern“ und dann auf „Filtern. Damit wurde der Filter aktiviert. Er wird zum Teil auch als AutoFilter bezeichnet. Den Filter erkennt man an den Pfeil-Buttons im Tabellenkopf (in der Abbildung die Nr.: 1.). Eine gefilterte Tabelle an den veränderten Pfeil-Buttons und an den blauen Zeilenköpfen (in der Abbildung die Nr.: 2.). Um einen oder mehrere Begriffe nicht anzuzeigen, klickt man auf den entsprechenden Pfeil-Button im Tabellenkopf, nimmt das gewünschte Häkchen weg und betätigt den Button „OK“ (siehe untere Abbildung). Man kann sich das entsprechende Häkchen auch über das Suchfeld heraussuchen.
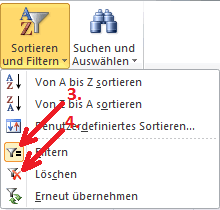 Teilweise kann eine Filterung sehr unübersichtlich werden. Möchte man diese dann wieder aufheben, klickt man erneut auf die Schaltfläche „Sortieren und Filtern“ (Register „Start“, Gruppe „Bearbeiten“) und dann auf „Löschen“ (in der Abbildung die Nr.: 4.). Somit ist die Filterung aufgehoben. Klickt man auf „Filtern“ (in der Abbildung die Nr.: 3.) hat man den gesamten Filter wieder deaktiviert.
Teilweise kann eine Filterung sehr unübersichtlich werden. Möchte man diese dann wieder aufheben, klickt man erneut auf die Schaltfläche „Sortieren und Filtern“ (Register „Start“, Gruppe „Bearbeiten“) und dann auf „Löschen“ (in der Abbildung die Nr.: 4.). Somit ist die Filterung aufgehoben. Klickt man auf „Filtern“ (in der Abbildung die Nr.: 3.) hat man den gesamten Filter wieder deaktiviert.
Tipp:
Um einen Filter zu erstellen, braucht man nicht die gesamte Tabelle zu markieren, es reicht auch der Tabellenkopf. In diesem Fall darf die Liste jedoch keine leere Zeile enthalten, da Excel diese dann als Listenende auffasst.
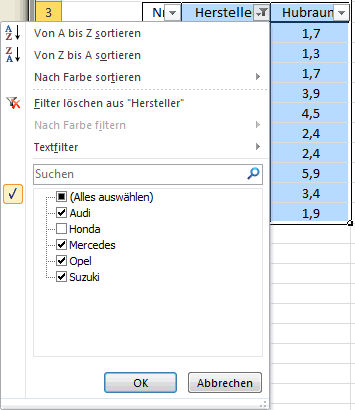
weiter zu: Daten sortieren
Themen der Lektion:
© Copyright by H. Müller
