Lektion 6 - Diagramme
Ein Diagramm erstellen
Sie lernen wie ein Diagramm erstellt wird.
Diagramme sind eine vortreffliche Möglichkeit Zahlen und Werte optisch darzustellen, sodass sie im Grunde jeder verstehen kann. Der Weg zum Diagramm ist in Excel 2010 gegenüber dem alten 202/XP vereinfacht (d.h. verbessert) worden. Ein Diagrammassistent ist auch für Anfänger nicht mehr notwendig.
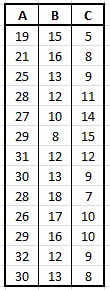 Bevor man ein Diagramm erstellt, hat man eine Vorstellung, wie es einmal aussehen wird. Man ist sich also im Klaren ob %-Anteile in einem Kreisdiagramm, Werte als Linie auf einer Zeitachse oder Kategorien in einem Säulendiagramm dargestellt werden sollen, oder welcher Fall auch immer. Es wird beispielsweise nicht funktionieren, mehrere Messreihen in einem Kreisdiagramm darzustellen. Entsprechend seinen Vorstellungen hat man auch eine sinnvolle Wertetabelle erstellt und den Kopf dieser Tabelle entsprechend beschriftet. Zudem ist es in jedem Fall vorteilhaft, wenn die Zellen der Wertetabelle richtig formatiert wurden. Insbesondere erkennt Excel 2010 Datum und Uhrzeiten und ordnet sie dann bei einem Liniendiagramm automatisch der Zeitachse zu. Es erkennt auch den Tabellenkopf und ordnet seine Beschriftung der Legende zu.
Bevor man ein Diagramm erstellt, hat man eine Vorstellung, wie es einmal aussehen wird. Man ist sich also im Klaren ob %-Anteile in einem Kreisdiagramm, Werte als Linie auf einer Zeitachse oder Kategorien in einem Säulendiagramm dargestellt werden sollen, oder welcher Fall auch immer. Es wird beispielsweise nicht funktionieren, mehrere Messreihen in einem Kreisdiagramm darzustellen. Entsprechend seinen Vorstellungen hat man auch eine sinnvolle Wertetabelle erstellt und den Kopf dieser Tabelle entsprechend beschriftet. Zudem ist es in jedem Fall vorteilhaft, wenn die Zellen der Wertetabelle richtig formatiert wurden. Insbesondere erkennt Excel 2010 Datum und Uhrzeiten und ordnet sie dann bei einem Liniendiagramm automatisch der Zeitachse zu. Es erkennt auch den Tabellenkopf und ordnet seine Beschriftung der Legende zu.
Darüber hinaus sollte der Anwender nur Diagrammtypen verwenden, die er auch kennt. Es kann zu fatalen Missverständnissen führen, wenn er ein Diagramm auswählt, nur weil es ihm als interessant oder formschön erscheint und darauf vertraut, das andere es dann lesen können oder das Excel alles schon richtig machen wird. Lassen Sie sich also nicht von der Vielfalt bei Excel 2010 inspirieren, sondern entscheiden Sie im Voraus, was Sie benötigen. Die für Anfänger passenden Diagramme befinden sich in den einzelnen Typenauswahlen zumeist an erster Stelle.
Zum Erstellen des Diagramms markiert man als Erstes die Wertetabelle und geht dann auf der Registerkarte „Einfügen“ in die Gruppe „Diagramme“. Dort klickt man auf den gewünschten Diagrammtyp und erhält eine Auswahl von verschiedenen Untertypen, die sich jedoch in ihrer Funktionalität grundsätzlich unterscheiden. Diese Untertypen sind also keine Gestaltungsvorschläge. Optisch wird ein Diagramm durch Formatieren gestaltet. Wenn man nicht sicher ist, was speziell mit den einzelnen Typen gemeint ist, kann man sich auch die Quickinfos durchlesen. Hat man ein Passendes gefunden, übernimmt man es mit einem Doppelklick. Damit sollte das Diagramm dann als Objekt mit Ziehpunkten auf dem Arbeitsblatt eingefügt werden und es sollten auch keine Nacharbeiten nötig sein.
Falls es doch nicht passt, hat der Anwender mehrere Möglichkeiten der Korrektur.  Mit dem Erstellen des Diagramms wurden dem Menüband drei neue Registerkarten, die „Diagrammtools“ hinzugefügt. Diese Registerkarten werden von Excel 2010 auch immer dann bereitgestellt, wenn ein Diagramm angeklickt wird. Notwendige Korrekturen nimmt man auf der Registerkarte „Entwurf“ vor. In der Gruppe „Typ“ wechselt man nachträglich den Diagrammtyp.
Mit dem Erstellen des Diagramms wurden dem Menüband drei neue Registerkarten, die „Diagrammtools“ hinzugefügt. Diese Registerkarten werden von Excel 2010 auch immer dann bereitgestellt, wenn ein Diagramm angeklickt wird. Notwendige Korrekturen nimmt man auf der Registerkarte „Entwurf“ vor. In der Gruppe „Typ“ wechselt man nachträglich den Diagrammtyp.
In der Gruppe „Daten“ kann man die Zeilen und Spalten der Wertetabelle wechseln, das heißt, wie Excel die zusammenhängenden Werte auffassen soll und mit der Schaltfläche „Daten auswählen“ kann man den Datenbereich sowie die Punkte der horizontalen Achse und der Legende anpassen.
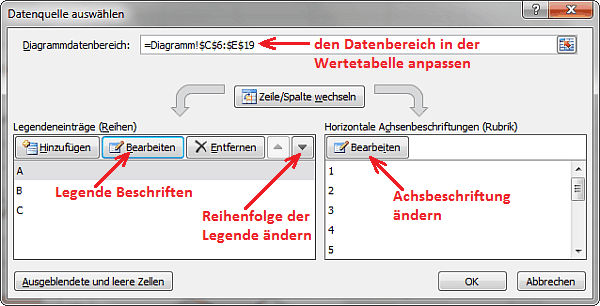
In der Gruppe „Ort“ wird das Diagramm unter Beibehaltung der Wertetabelle auf ein anderes Arbeitsblatt (z.B.: ein Diagrammblatt) verschoben.
Die weitere Diagrammgestaltung wird in den nächsten beiden Themen behandelt.
weiter zu: Bestandteile und Beschriftung Diagramm
© Copyright by H. Müller
