- hier: Serienbriefe mit Word 2010
- hier: Serienbriefe mit Word 2013
Lektion 6 - Tabellen / Serienbrief
Der Serienbrief
In diesem Abschnitt lernen Sie einen Serienbrief mit Word 2002/XP zu erstellen.
Der Serienbrief besteht aus einem Hauptdokument (der eigentliche Brief) und einer Datenquelle. Word trägt im Hauptdokument automatisch die Adresse und die Anrede ein. Diese bezieht es aus der Datenquelle. Als Datenquelle dient eine Tabelle, welche mit Word, Excel, Access oder dem Adressbuch von Outlook angelegt wurde. In unserem Fall wird es eine gewöhnliche Word-Tabelle sein, welche sich auf einem separaten Dokument befindet. So wie man es auf der Abbildung sieht.
Datenquelle:

Es macht sich nun erforderlich, dass der Anwender einige Fachbegriffe kennenlernt. In der Tabelle stellt die gelbe Zeile den Steuersatz, die grüne Zeile den Datensatz und die blaue Zelle ein Datenfeld dar. Die Reihenfolge der Spalten und Zeilen ist für die Verarbeitung nicht von Bedeutung. Lediglich der Steuersatz muss sich oben, im Kopf der Tabelle befinden. Auch spielt die Formatierung der einzelnen Datenfelder keine Rolle. Vor Beginn der weiteren Arbeiten benötigt der Anwender die entsprechende Symbolleiste. Gehen Sie also in das Menü „Extras“ auf „Anpassen“ und setzen ein Häkchen vor „Seriendruck“. So vorbereitet kann die Arbeit beginnen.
Schreiben Sie nun Ihren Brief oder öffnen ein passendes Schreiben, ganz so, wie sie es gewohnt sind, und löschen die Adresse heraus. Bis zum fertigen Serienbrief sind es jetzt nur noch 5 Schritte.
 Legen Sie zuerst den Hauptdokumenttyp fest. Dieser ist standardmäßig „Brief“ wird aber zumeist ein „normales Word Dokument“ sein. Klicken Sie dazu auf die Schaltfläche „Hauptdokument-Setup“, setzen in dem so geöffneten Fenster den entsprechenden Punkt und betätigen dann OK.
Legen Sie zuerst den Hauptdokumenttyp fest. Dieser ist standardmäßig „Brief“ wird aber zumeist ein „normales Word Dokument“ sein. Klicken Sie dazu auf die Schaltfläche „Hauptdokument-Setup“, setzen in dem so geöffneten Fenster den entsprechenden Punkt und betätigen dann OK.
 Als Nächstes wird die Datenquelle eingebunden. Klicken Sie auf den Button „Datenquelle öffnen“ und suchen die entsprechende Datei heraus. Markieren Sie diese und betätigen den Button „Öffnen“. Damit ist die Datenquelle in das Seriendokument mit eingebunden.
Als Nächstes wird die Datenquelle eingebunden. Klicken Sie auf den Button „Datenquelle öffnen“ und suchen die entsprechende Datei heraus. Markieren Sie diese und betätigen den Button „Öffnen“. Damit ist die Datenquelle in das Seriendokument mit eingebunden.
 Über die Schaltfläche Seriendruckempfänger kann man einzelne Datensätze deaktivieren oder Änderungen an den Datenfeldern vornehmen. Es können auch die Datensätze sortiert werden, indem man auf den Tabellenkopf der entsprechenden Spalte klickt. Das Fenster wird mit OK wieder geschlossen.
Über die Schaltfläche Seriendruckempfänger kann man einzelne Datensätze deaktivieren oder Änderungen an den Datenfeldern vornehmen. Es können auch die Datensätze sortiert werden, indem man auf den Tabellenkopf der entsprechenden Spalte klickt. Das Fenster wird mit OK wieder geschlossen.
 Nun werden die Adresse und die Anrede in das Dokument übertragen. Dafür wird der Button „Seriendruckfelder einfügen“ benutzt. Der Cursor sollte sich dabei an der Stelle der 1. Adresszeile befinden. In dieser Art muss jedes Feld einzeln eingefügt werden. Die eingefügten Felder können anschließend wie jedes andere Wort mittels markieren und verschieben oder per Enter-Taste platziert werden. Die Leerzeichen, zum Beispiel zwischen Vor- und Nachnahme, werden jetzt in Handarbeit eingegeben.
Nun werden die Adresse und die Anrede in das Dokument übertragen. Dafür wird der Button „Seriendruckfelder einfügen“ benutzt. Der Cursor sollte sich dabei an der Stelle der 1. Adresszeile befinden. In dieser Art muss jedes Feld einzeln eingefügt werden. Die eingefügten Felder können anschließend wie jedes andere Wort mittels markieren und verschieben oder per Enter-Taste platziert werden. Die Leerzeichen, zum Beispiel zwischen Vor- und Nachnahme, werden jetzt in Handarbeit eingegeben.

 Abschließend sollte das Schreiben mit der Seriendruck-Vorschau begutachtet werden. Mit den Pfeiltasten kann man dabei durch alle angefertigten Schreiben blättern. Auf diese Art hat man ein einfaches Seriendokument erstellt.
Abschließend sollte das Schreiben mit der Seriendruck-Vorschau begutachtet werden. Mit den Pfeiltasten kann man dabei durch alle angefertigten Schreiben blättern. Auf diese Art hat man ein einfaches Seriendokument erstellt.
 Es verbleibt noch der Ausdruck. Sie können in der Ansicht Vorschau jedes Dokument einzeln anwählen und dann ausdrucken oder Sie nutzen den Button „Seriendruck an Drucker“. Er öffnet ein Fenster, in welchem die Datensätze ausgewählt werden können. Da Sie alles gut vorbereitet haben, setzen Sie einen Punkt vor „Alles“ und betätigen OK. Es öffnet sich das bekannte Fenster „Drucken“ und mit einem weiteren OK wird der Druck dann ausgeführt.
Es verbleibt noch der Ausdruck. Sie können in der Ansicht Vorschau jedes Dokument einzeln anwählen und dann ausdrucken oder Sie nutzen den Button „Seriendruck an Drucker“. Er öffnet ein Fenster, in welchem die Datensätze ausgewählt werden können. Da Sie alles gut vorbereitet haben, setzen Sie einen Punkt vor „Alles“ und betätigen OK. Es öffnet sich das bekannte Fenster „Drucken“ und mit einem weiteren OK wird der Druck dann ausgeführt.
 Mit dem Button „Seriendruck in neues Dokument“ werden alle Briefe in ein mehrseitiges Dokument mit dem Namen „Serienbriefe…“ ausgegeben. In diesem Dokument hat der Anwender die Möglichkeit jedes einzelne Schreiben individuell anzupassen. Auch ist dieses Serienbrief-Dokument eine günstige Option zum Abspeichern oder auch zum Ausdrucken der Briefe.
Mit dem Button „Seriendruck in neues Dokument“ werden alle Briefe in ein mehrseitiges Dokument mit dem Namen „Serienbriefe…“ ausgegeben. In diesem Dokument hat der Anwender die Möglichkeit jedes einzelne Schreiben individuell anzupassen. Auch ist dieses Serienbrief-Dokument eine günstige Option zum Abspeichern oder auch zum Ausdrucken der Briefe.
Es gibt noch eine verbesserte Variante für das Einfügen der Adresse. Mithilfe der Schaltfläche „Adressblock einfügen“ wird die Adresse gleich in vollständiger Form hinzugefügt. Dazu sollte die Datenquelle aber in standardisierter Form angelegt werden. Diese währe für den Steuersatz:
Name
Vorname
Anrede
Firma
Adresse 1 für Straße und Hausnummer
Ort
Bundesland (kann auch entfallen)
Postleitzahl
Vorname Partner (wird nur bei entsprechender Anrede genutzt)
In der Datenquelle können auch einzelne Datenfelder leer gelassen werden, wie zum Beispiel „Bundesland“, oder es können einzelne Spalten auch ganz weggelassen werden.
 Wird jetzt der Button „Adressblock einfügen“ betätigt, muss in dem so geöffneten Fenster die Schreibweise des Namens festgelegt werden. Dazu wird im Auswahlfeld die gewählte Variante zuerst markiert. Anschließend geht man in das Fenster „übereinstimmende Felder festlegen“ mittels Button „Felder wählen…“. Dort wird geprüft, ob die Felder übereinstimmen. In meinem Word haben die Felder nicht alle gepasst. Zum Abgleich der Felder werden die Drop-down-Listen genutzt. Danach geht man mit 2x OK wieder zum Hauptdokument zurück.
Wird jetzt der Button „Adressblock einfügen“ betätigt, muss in dem so geöffneten Fenster die Schreibweise des Namens festgelegt werden. Dazu wird im Auswahlfeld die gewählte Variante zuerst markiert. Anschließend geht man in das Fenster „übereinstimmende Felder festlegen“ mittels Button „Felder wählen…“. Dort wird geprüft, ob die Felder übereinstimmen. In meinem Word haben die Felder nicht alle gepasst. Zum Abgleich der Felder werden die Drop-down-Listen genutzt. Danach geht man mit 2x OK wieder zum Hauptdokument zurück.
 Die Anrede kann auf ähnliche Weise mit dem Button „Grußzeile einfügen“ eingetragen werden. Wird er betätigt, geht ein Fenster auf, in dem die Form der Grußzeile festgelegt wird.
Die Anrede kann auf ähnliche Weise mit dem Button „Grußzeile einfügen“ eingetragen werden. Wird er betätigt, geht ein Fenster auf, in dem die Form der Grußzeile festgelegt wird.
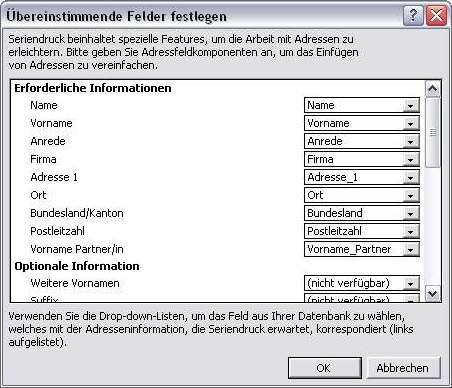
Der Serienbrief ist bestens für kleine und mittlere Vereine oder fürs Geschäft geeignet. Die Datenquelle braucht dann nur ein Mal angelegt zu werden.
Für welche Variante der Erstellung man sich entscheidet, ist natürlich jedes Menschen Geschmack überlassen. Bei seltener Anwendung der Serienbrieffunktion empfehle ich jedoch die zuerst beschriebene Methode.
weiter zu: Seite Einrichten
© Copyright by H. Müller
