Lektion 6 - Tabellen und Serienbriefe
Der Serienbrief bzw. Seriendruck
Sie lernen einen Serienbrief zu erstellen.
In Word 2010 wird der Serienbrief unter der allgemeinen Bezeichnung Seriendruck geführt. Er besteht aus einem Hauptdokument (dem eigentlichen Brief) und einer Datenquelle. Word trägt automatisch die Adresse, die Anrede und weitere gewünschte Felder im Hauptdokument ein. Einen Serienbrief zu erstellen ist eine ganz einfache Sache. Dem Anwender steht dafür ein Seriendruck-Assistent zur Verfügung. Um diesen zu öffnen, geht man im Register „Sendungen“ in die Gruppe „Seriendruck starten“ klickt auf „Seriendruck starten“ und dann auf „Seriendruck-Assistent mit Schritt-für-Schritt-Anweisungen…“. Mit seiner Hilfe wird der Serienbrief in 6 Schritten fertiggestellt. Der Assistent hat meiner Ansicht nach ein paar Unklarheiten und wird deshalb hier näher erläutert.
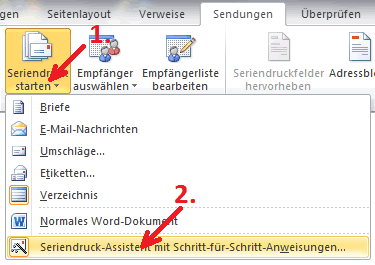
Schritt 1: Dokumenttyp festlegen
Das ist im Falle eines Serienbriefes natürlich „Brief“.
Klicken Sie auf „Weiter: Dokument wird gestartet“.
Schritt 2: Startdokument wählen
Sie wählen ein bereits geschriebenes Dokument als Arbeitsgrundlage oder erstellen an dieser Stelle ein Neues. Möchten Sie an dieser Stelle ein bereits Geschriebenes öffnen, markieren Sie, wie in der Abbildung zu sehen „(Weitere Dateien…)“ und klicken auf „Öffnen“.
Es wird in den meisten Fällen jedoch das Praktischste sein, das entsprechende Dokument vorher zu öffnen, es anzupassen und an dieser Stelle „Aktuelles Dokument verwenden“ anzugeben.
Klicken Sie auf „Weiter: Empfänger wählen“
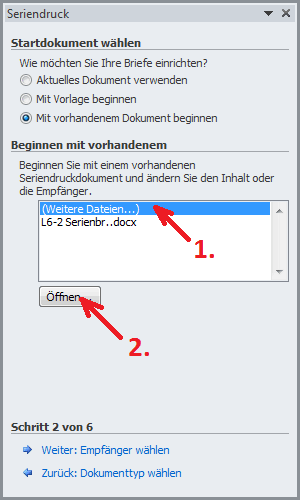
Schritt 3: Empfänger wählen
Es ist das Vorteilhafteste neben den Outlook-Kontakten die vom Programm angebotenen Microsoft-Office-Adresslisten (Dateiendung .mdb) zu verwenden. Falls Sie noch keine haben, machen Sie sich die Mühe, diese jetzt neu zu erstellen.
Dazu setzen Sie einen Punkt vor „neue Liste eingeben“ und klicken dann auf „Erstellen…“. Jetzt machen Sie in den entsprechenden Feldern die Angaben. Sie müssen dabei aber nicht jedes Feld ausfüllen, sondern nur die, die benötigt werden. Abschließend speichert man die Liste ab. Wichtig, merken Sie sich den Speicherort der Liste.
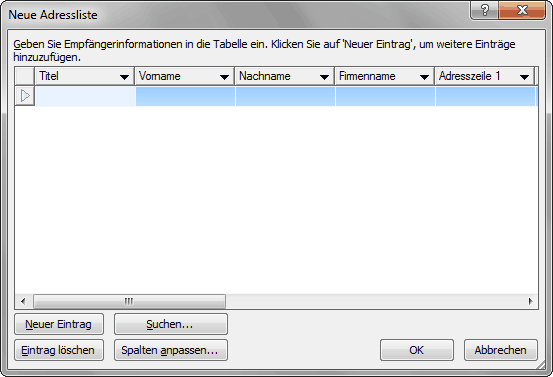
Jetzt weiß Word, dass diese Empfängerliste zu Ihrem Serienbrief gehört. Haben Sie bereits eine entsprechende Liste erstellt setzen Sie einen Punkt vor „Vorhandene Liste verwenden“ und klicken auf „Durchsuchen“. Mein Word öffnet an dieser Stelle einen Ordner, der sehr weit weg von dem Ordner liegt, in dem es standardmäßig die Adressliste speichert. Wenn Sie also keine Liste sehen, müssen Sie sich zu dem entsprechenden Ordner vorklicken.
Klicken Sie auf „Weiter: Schreiben Sie Ihren Brief“.
Schritt 4: Schreiben Sie Ihren Brief
Nun kann man ein leeres Blatt beschreiben oder den vorhandenen Brief bearbeiten. In jedem Fall werden aber jetzt die Adresse und die Anrede eingegeben. Dazu setzt man den Cursor an die entsprechende Stelle im Text und klickt im Seriendruckassistenten auf „Adressblock…“ bzw. „Grußzeile…“ (Mit Grußzeile ist die Anrede gemeint.). Obwohl die Adresse aus mehreren Zeilen besteht, wird vorerst nur ein Platzhalter („<<Adresse>>“) eingefügt. Die fertigen Briefe kann man sich im nächsten Schritt ansehen.
Klicken Sie auf „Weiter: Vorschau auf Ihre Briefe“.
Schritt 5: Vorschau auf Ihre Briefe
Jetzt können Sie jeden einzelnen Brief ansehen und ihn auf eventuelle Fehler kontrollieren.
Klicken Sie auf „Weiter: Seriendruck beenden“
Schritt 6: Seriendruck beenden
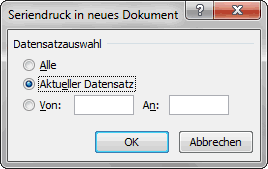 Hier werden die einzelnen Briefe individuell angepasst. Dazu klickt man auf „Individuelle Briefe bearbeiten…“ und gibt im so geöffneten Feld „Seriendruck in neues Dokument“ das entsprechende Schreiben an. Mit einem Klick auf den Button „OK“ werden alle ausgewählten Briefe geöffnet und sie können bearbeitet werden.
Hier werden die einzelnen Briefe individuell angepasst. Dazu klickt man auf „Individuelle Briefe bearbeiten…“ und gibt im so geöffneten Feld „Seriendruck in neues Dokument“ das entsprechende Schreiben an. Mit einem Klick auf den Button „OK“ werden alle ausgewählten Briefe geöffnet und sie können bearbeitet werden.
Abschließen klickt man auf „Drucken…“, wählt abschließend die Briefe aus (das werden praktischerweise jetzt „Alle“ sein), gibt abschließend die Druckoptionen ein und das Ausdrucken der Briefe beginnt mit einem Klick auf den Button „OK“.
Serienbriefe speichern und öffnen
Jetzt kann der Serienbrief für weitere Zwecke abgespeichert werden. Er sieht dann im Ordner aus wie ein normales Dokument, macht aber beim erneuten Öffnen auf die Verbindung mit der Datenquelle aufmerksam.
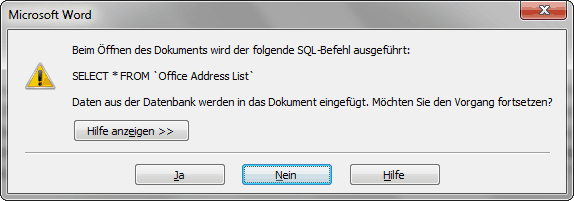
Der Serienbrief wird standardmäßig in dem Ordner gespeichert, in dem auch die Adresslisten abgelegt werden. Er kann jedoch auch an einem anderen Ort hinterlegt oder verschoben werden.
Der Serienbrief ist in der beschriebenen Variante sehr gut für die seltene Anwendung in kleinen Vereinen geeignet. Schreibt man jedoch häufig diese Briefe, kann man sehr leicht auf den Assistenten verzichten. Die Arbeitsschritte sind dann prinzipiell die Gleichen, jedoch verwendet man die entsprechenden Schaltflächen im Menüband (Registerkarte „Sendungen“). In dem Moment, wo dem Brief eine entsprechende Datenquelle zugeordnet wird, werden die weiteren benötigten Schaltflächen freigegeben.
Besonders für Firmen ist es von Interesse, auch andere Datenquellen nutzen zu können. Es ist daher auch möglich Tabellen zu verwenden, die mit Excel oder auch Word erstellt wurden. Es können Access-Datenbanken, QDBC-Datei-DSNs, Webseiten oder andere Abfragen als Datenquelle verwendet werden.
Verwendung einer Excel-Tabelle als Datenquelle für den Serienbrief
Eine einfache Datenquelle kann wie folgt aussehen:
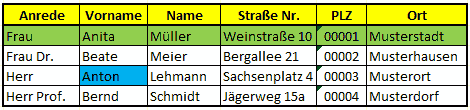
Die gelbe Zeile stellt den Steuersatz, die grüne Zeile den Datensatz und die blaue Zelle ein Datenfeld dar. Die Reihenfolge der Spalten und Zeilen ist für die Verarbeitung nicht von Bedeutung. Lediglich der Steuersatz muss sich oben, im Kopf der Tabelle befinden. Auch spielt die Formatierung der einzelnen Datenfelder keine Rolle. Allerdings müssen die Postleitzahlen als Text formatiert werden, sonst klappt die Darstellung nicht (Zellen markieren > Rechtsklick > „Zellen formatieren…“ > Kategorie „Text“ wählen > Button „OK“ betätigen). Bunter Hintergrund oder Fettgedrucktes sind nicht von Belang. Nachdem Sie die Datenquelle ausgewählt haben, stellt Word jetzt möglicherweise diese Abfrage:
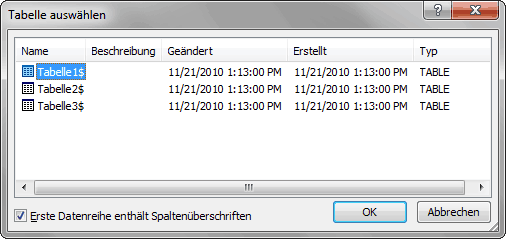
Das sind lediglich die einzelnen Arbeitsblätter der Excel-Mappe. Sicherlich haben Sie die Adressen gleich in der 1. Tabelle gespeichert. Sie markieren daher „Tabelle 1$“ und betätigen den Button „OK“. Jetzt öffnet Word diese Tabelle in der Ihnen bekannten Maske, von wo aus sie auch geändert und ergänzt werden kann.
Bevor man mit der Arbeit fortfährt, müssen noch die übereinstimmenden Felder festgelegt werden. Dazu klickt man auf der Registerkarte „Sendungen“ in der Gruppe „Felder schreiben und einfügen“ auf die Schaltfläche „Übereinstimmende Felder festlegen“. In dem hier beschriebenen Fall muss als Adresse 2 die Straße und Nr. über das Drop-down-Feld eingegeben werden. Anderenfalls enthält die Adresse keinen Straßennamen. Bei anderen Tabellen müssen auch andere übereinstimmende Felder festgelegt werden oder man trägt im Steuersatz (Tabellenkopf) gleich die richtige Bezeichnung ein. Dann übernimmt Word automatisch die entsprechenden Felder. Ob sie das jedoch tun können, hängt von demjenigen ab, der in Ihrer Firma diese Excel-Tabelle betreut.
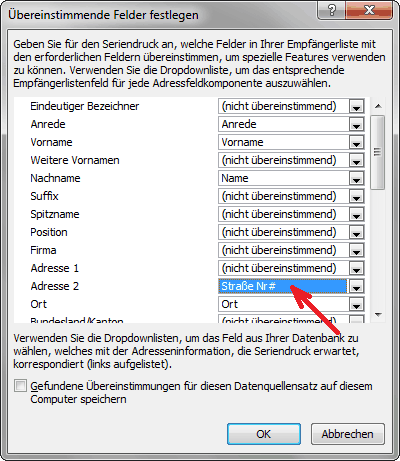
weiter zu: Seite einrichten
© Copyright by H. Müller
