- hier: Bilder unter Word 2010 einfügen bzw. den Textumbruch am Bild gestalten
- hier: Bilder unter Word 2013 einfügen bzw. den Textumbruch am Bild gestalten
Lektion 5 - Bilder und andere Illustrationen im Text
Grafiken und Bilder im Text
Hier lernen Sie Bilder und Fotos unter Word 2002/XP in den Text einzubinden, sie an den Ecken übereinanderzulegen, zu gruppieren und zu verankern.
MS-Word lässt nur wenige Wünsche offen. Es ist ein Kinderspiel Grafiken, wie zum Beispiel Cliparts, oder Fotos in einen Text einzufügen. Die angebotenen Gestaltungsmöglichkeiten sind wirklich grandios. Das Wichtigste zur Illustration ist das Formatieren der Grafik, doch alles der Reihe nach. Möchten Sie beispielsweise ein Foto in einen Text einfügen, so gehen Sie dazu in das Menü „Einfügen“. Gehen Sie mit dem Mauszeiger auf „Grafik“ und klicken auf „Aus Datei…“. Je nach Geschwindigkeit des Rechners öffnet sich dann der Ordner
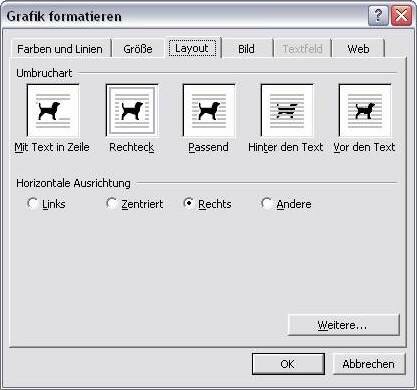
„Eigene Bilder“, in dem Sie das entsprechende Bild heraussuchen können, oder Sie klicken sich in einen anderen Ordner vor. Ein Doppelklick auf das Foto kopiert es sogleich in den Text, an die Stelle, an der vorher der Cursor gestanden hat. Das Ergebnis, welches Sie jetzt erhalten haben, sollte in den wenigsten Fällen befriedigen können. Das Bild wird lediglich in die Zeile eingefügt, so als wäre es ein Buchstabe. Mit einem Rechtsklick auf das Foto gelangen Sie in das Fenster „Grafik formatieren“. Wählen Sie jetzt die Karteikarte „Layout“, markieren „Rechteck“ und bestätigen Sie mit OK. Damit erhalten Sie für die Mehrzahl aller Fälle die beste Formatierung von Fotos. Sie können das Bild jetzt mit gedrückter linker Maustaste an jede passende Stelle auf der Seite verschieben. Klicken Sie das Foto an, dann können Sie es weiterhin an den entsprechenden Punkten vergrößern, verkleinern, verdrehen (grüner Punkt) oder auch verzerren. Schnell werden Sie bemerken, dass alles nur in einem bestimmten Raster möglich ist. Das kann hinderlich sein, wenn man ein Foto beispielsweise genau mit dem Zeilenrand abschließen will. So etwas können Sie mit einem Klick in das entsprechende Optionsfeld der horizontalen Ausrichtung sicherstellen.
Im Feld „Grafik formatieren“ können weitere Möglichkeiten zur Bildbearbeitung genutzt werden. Unter der Karteikarte „Bild“ kann der Kontrast, die Farbe oder Helligkeit angepasst werden. Auch kann man das Bild nachträglich zurechtschneiden. Möchten Sie das Foto oder die Grafik mit einem Rand versehen, so ist das unter „Farben und Linien“ ebenfalls möglich. Natürlich ist Word kein Bildbearbeitungsprogramm und kann auch als solches nicht verstanden werden. Diese Bildbearbeitungsfunktionen finden ihre Anwendung, wenn alles mal ganz schnell gehen muss.
Das Einfügen von Fotos und Grafiken vergrößert den Speicherbedarf einer Datei in besonders hohem Maße. Möchten Sie viele Bilder in einem Text verwenden, empfiehlt es sich diese vorher in Größe und Auflösung entsprechend zu verkleinern. Das erspart viel Arbeit im Nachgang. Die entsprechende Word-Funktion zum Komprimieren der Bilder hat in meinem Programm (Word XP) nicht immer funktioniert.
Vielfach ist es vorteilhaft, die Bilder an den Ecken übereinanderzulegen. Dies kann der Illustration einen besonderen Kick geben. Dazu werden die Fotos, genau wie eingangs beschrieben, auf das Blatt kopiert und formatiert. Mit gedrückter Maustaste können Sie dann an die gewählte Position verschoben werden. Es kann erforderlich werden die Reihenfolge  (welches Bild oben aufliegt) neu festzulegen. Dazu macht man einfach einen Rechtsklick auf dem Bild, geht auf „Reihenfolge“ und anschließend wird es an die entsprechende Position geklickt. Abschließend sollten derartige Fotos gruppiert und das gesamte so entstandene Objekt erneut formatiert werden. Das ist natürlich mit einiger Arbeit verbunden, aber es kann sich lohnen. Zum Gruppieren der Fotos werden diese alle markiert, indem sie bei gedrückter Strg-Taste nacheinander angeklickt werden. Nun wird auf einem Bild rechtsgeklickt und man kann über „Gruppierung“ die Fotos verbinden. Jetzt werden sie alle als ein einziges Objekt behandelt. Der Anwender sollte auf das Gruppieren der Bilder grundsätzlich nicht verzichten. Anderenfalls kann es vorkommen, dass sich die Bilder beim Schreiben ständig gegeneinander verschieben. Auch der Textfluss um die Bilder herum wird so optisch besser gestaltet. Gehen Sie mit einem Rechtsklick auf die gruppierten Bilder und klicken dann auf „Objekt formatieren…“. Sie können nun den Textfluss um das Bild herstellen, so wie Sie es von einzelnen Bildern gewohnt sind. Die abgebildeten Baumfotos wurden in der beschriebenen Weise, im Layout „Rechteck“ wiedergegeben.
(welches Bild oben aufliegt) neu festzulegen. Dazu macht man einfach einen Rechtsklick auf dem Bild, geht auf „Reihenfolge“ und anschließend wird es an die entsprechende Position geklickt. Abschließend sollten derartige Fotos gruppiert und das gesamte so entstandene Objekt erneut formatiert werden. Das ist natürlich mit einiger Arbeit verbunden, aber es kann sich lohnen. Zum Gruppieren der Fotos werden diese alle markiert, indem sie bei gedrückter Strg-Taste nacheinander angeklickt werden. Nun wird auf einem Bild rechtsgeklickt und man kann über „Gruppierung“ die Fotos verbinden. Jetzt werden sie alle als ein einziges Objekt behandelt. Der Anwender sollte auf das Gruppieren der Bilder grundsätzlich nicht verzichten. Anderenfalls kann es vorkommen, dass sich die Bilder beim Schreiben ständig gegeneinander verschieben. Auch der Textfluss um die Bilder herum wird so optisch besser gestaltet. Gehen Sie mit einem Rechtsklick auf die gruppierten Bilder und klicken dann auf „Objekt formatieren…“. Sie können nun den Textfluss um das Bild herstellen, so wie Sie es von einzelnen Bildern gewohnt sind. Die abgebildeten Baumfotos wurden in der beschriebenen Weise, im Layout „Rechteck“ wiedergegeben.
Mitunter kann es erforderlich werden, Bilder und Objekte auf dem Blatt zu verankern. In der vorher beschriebenen Weise wandern die Fotos mit dem Text mit, sollten nachträglich noch Sätze eingefügt oder gelöscht werden. Diese Verankerung kann man im Feld „Erweitertes Layout“ festlegen. Man erhält es, wenn der Button „Weitere…“ auf der Karteikarte „Layout“ betätigt wird. Nehmen Sie das Häkchen vor „Objekt mit Text verschieben“ weg und setzen es dafür vor „verankern“. Jetzt verbleiben Ihre Illustrationen fest und starr auf dem Blatt.
weiter zu: Organigramme
© Copyright by H. Müller
