Sie lernen wie Dokumente mit Bildern, Grafiken oder Cliparts illustriert werden.
Grafiken und Bilder einfügen
Die Illustration eines Textes mit Bildern zählt zu den grundlegendsten Gestaltungsmöglichkeiten überhaupt. Dem entsprechend umfangreich sind auch die Möglichkeiten. Das Wichtigste ist dabei immer die Formatierung der Bilder, doch alles der Reihe nach.
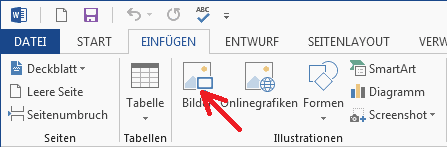
Zum Einfügen eines Bildes geht man in das Register „EINFÜGEN“ und klickt dort in der Gruppe „Illustrationen“ auf „Bilder“. Damit öffnet sich das Feld „Grafik einfügen“. In ihm klickt man sich bis zu dem entsprechenden Bild vor, markiert es und betätigt anschließend den Button „Einfügen“. Damit wurde das Bild an die Stelle im Text eingefügt, an der sich zuletzt der Cursor befunden hat.
Ein weitaus besserer Weg ein Bild einzufügen, führt über die Zwischenablage. Man sucht sich in einem Ordner ein Bild heraus und markiert es. Anschließend kopiert man es mit der Tastenkombination Strg + c in die Zwischenablage. Nun setzt man den Cursor an die entsprechende Stelle im Text und betätigt die Tastenkombination Strg + v. Damit hat man das Bild ebenfalls an der gewünschten Stelle eingefügt. Direkt im Anschluss legt man den Textumbruch sowie die Bildfixierung fest (siehe nächstes Lernthema).
ClipArts
Um ein ClipArt einzufügen, benötigt man unter Word 2013 grundsätzlich eine Verbindung ins Internet. Die in vergangenen Versionen übliche ClipArt-Sammlung ist hier weggefallen.
Möchte man also ein ClipArt Einfügen, begibt man sich wieder in das Register „EINFÜGEN“ und klickt dort in der Gruppe „Illustrationen“ auf „Onlinegrafiken“. Damit öffnet sich das Feld „Bilder einfügen“.
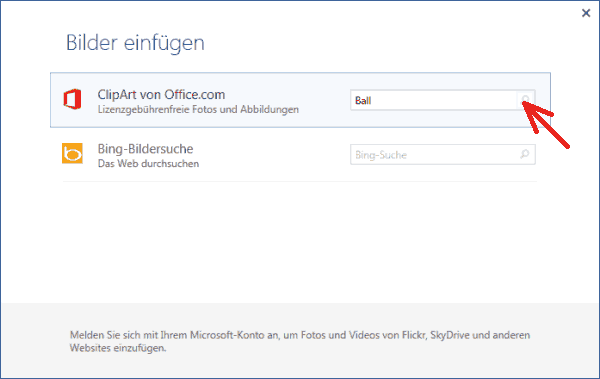
Hier gibt man im Bereich „ClipArt von Office.com“ einen passenden Suchbegriff ein und betätigt die Schaltfläche „Suchen“. Damit erhält man eine Auswahl verschiedener Bilder (ClipArts können auch Fotos sein!). Man kann eines übernehmen, indem man es anklickt und anschließend den Button „Einfügen“ betätigt. Auch hier legt man direkt im Anschluss den Textumbruch sowie die Fixierung (nächstes Lernthema) fest.
weiter zu: Bilder in den Text einpassen
Lektion Nr.: 5
alle Themen der Lektion:
© Copyright by H. Müller
