Lektion 3 - die Gestaltung von Dokumenten
Eine einheitliche Formatierung
Sie lernen Text richtig zu formatieren.
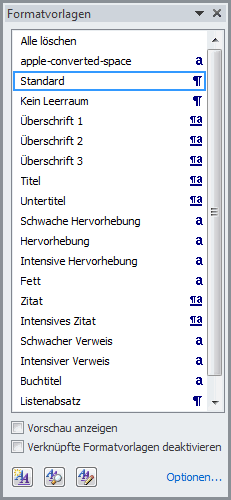 Von einem professionell gestalteten Word-Dokument wird eine einheitliche Formatierung erwartet. Das heißt, alle Überschriften, Absätze, Aufzählungen usw. sollten in der gleichen Weise gestaltet werden. Zur Textformatierung wird der geschriebene Text (oder das Wort) markiert und im Register „Start“ die entsprechende Formatierung per Mausklick gesetzt. Die Formatierung wird in ihrer Gesamtheit stets so einfach als möglich gehalten. Bei einem kurzen, handgeschriebenen Schriftstück ist das natürlich eine einfache Sache. Aber auch bei umfangreichen Texten sollte niemand die Übersicht verlieren, sobald er sich an den Umgang mit den Formatvorlagen gewöhnt hat. Diese stehen im Register „Start“ in der Gruppe „Formatvorlagen“ zur Verfügung. Erweitert man diese Gruppe, öffnet sich das Auswahlfeld „Formatvorlagen“. Klickt man dann in ihm auf „Optionen…“ und stellt im darauf folgenden Dialogfeld „Optionen für Formatvorlagenbereich“ „Alle Formatvorlagen“ ein, so stehen 118 anwendbare Formatierungen zur Verfügung. Aber keine Angst, die Kirche darf im Dorf bleiben. Es ist jedoch ratsam, wenigstens die empfohlenen Formate zu benutzen. Diese sind in ihrem Umfang für jeden beherrschbar. Über die Schaltfläche „Formatvorlagen ändern“ können verschiedene Stil-Sets, Farbvariationen, Schriften und Abstände aktiviert werden. Der Anwender sollte sich am besten vor der Texterstellung etwas Passendes heraussuchen. Ein Stil-Set ist in jedem Fall eine runde und geschmackvolle Sache. Wenn man sich an die Arbeit mit den Formatvorlagen und Stil-Sets gewöhnt hat, wird man sehr schnell eigene, individuelle Stil-Sets erstellen wollen. Dazu wird der Text mit seinen Überschriften, dem Standard, Titel usw. mit den vorhandenen Vorlagen (!) formatiert und diese dann über die Gruppe „Schriftart“ den eigenen Wünschen angepasst. Nun klickt man in der Gruppe „Formatvorlagen“ auf die Schaltfläche „Formatvorlagen ändern“, geht auf „Stil-Sets“ und klickt dann auf „Als Schnellformatvorlagen-Satz speichern…“. Im geöffneten Dialogfeld „Schnellformatvorlagen-Satz“ legt man noch einen passenden Namen für die Vorlage fest und klickt abschließend auf „Speichern“. Jetzt steht das eigene Stil-Set zur Verfügung. Bei Bedarf kann es im Dialogfeld „Schnellformatvorlagen-Satz“ wieder gelöscht werden.
Von einem professionell gestalteten Word-Dokument wird eine einheitliche Formatierung erwartet. Das heißt, alle Überschriften, Absätze, Aufzählungen usw. sollten in der gleichen Weise gestaltet werden. Zur Textformatierung wird der geschriebene Text (oder das Wort) markiert und im Register „Start“ die entsprechende Formatierung per Mausklick gesetzt. Die Formatierung wird in ihrer Gesamtheit stets so einfach als möglich gehalten. Bei einem kurzen, handgeschriebenen Schriftstück ist das natürlich eine einfache Sache. Aber auch bei umfangreichen Texten sollte niemand die Übersicht verlieren, sobald er sich an den Umgang mit den Formatvorlagen gewöhnt hat. Diese stehen im Register „Start“ in der Gruppe „Formatvorlagen“ zur Verfügung. Erweitert man diese Gruppe, öffnet sich das Auswahlfeld „Formatvorlagen“. Klickt man dann in ihm auf „Optionen…“ und stellt im darauf folgenden Dialogfeld „Optionen für Formatvorlagenbereich“ „Alle Formatvorlagen“ ein, so stehen 118 anwendbare Formatierungen zur Verfügung. Aber keine Angst, die Kirche darf im Dorf bleiben. Es ist jedoch ratsam, wenigstens die empfohlenen Formate zu benutzen. Diese sind in ihrem Umfang für jeden beherrschbar. Über die Schaltfläche „Formatvorlagen ändern“ können verschiedene Stil-Sets, Farbvariationen, Schriften und Abstände aktiviert werden. Der Anwender sollte sich am besten vor der Texterstellung etwas Passendes heraussuchen. Ein Stil-Set ist in jedem Fall eine runde und geschmackvolle Sache. Wenn man sich an die Arbeit mit den Formatvorlagen und Stil-Sets gewöhnt hat, wird man sehr schnell eigene, individuelle Stil-Sets erstellen wollen. Dazu wird der Text mit seinen Überschriften, dem Standard, Titel usw. mit den vorhandenen Vorlagen (!) formatiert und diese dann über die Gruppe „Schriftart“ den eigenen Wünschen angepasst. Nun klickt man in der Gruppe „Formatvorlagen“ auf die Schaltfläche „Formatvorlagen ändern“, geht auf „Stil-Sets“ und klickt dann auf „Als Schnellformatvorlagen-Satz speichern…“. Im geöffneten Dialogfeld „Schnellformatvorlagen-Satz“ legt man noch einen passenden Namen für die Vorlage fest und klickt abschließend auf „Speichern“. Jetzt steht das eigene Stil-Set zur Verfügung. Bei Bedarf kann es im Dialogfeld „Schnellformatvorlagen-Satz“ wieder gelöscht werden.
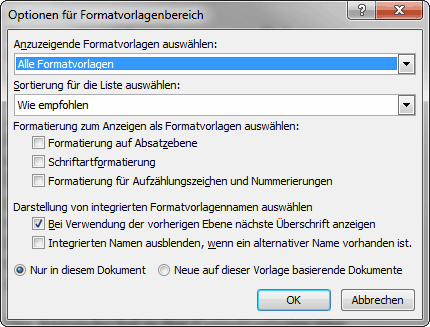
Die Formatierung geschieht nicht nur zur optischen Gestaltung. Barrierefreiheit lautet die allgemeine Forderung unserer Zeit. Es bedeutet im eigentlichen Sinn, dass Texte auch Behinderten zugänglich gemacht werden können. Beispielsweise ist es möglich, einem Blinden das Dokument von einem Programm vorlesen zu lassen. Dieses erfährt dann über die korrekte Formatierung, was der Titel, die Überschrift oder was ein Zitat ist und kann es somit korrekt mitteilen. Der Behinderte ist aber nicht nur der Mensch selbst, sondern nicht weniger wichtig auch der Computer. Durch die richtige Formatierung versteht er den einmal geschriebenen Text wesentlich besser, sodass dieser auch von anderen Programmen korrekt verarbeitet werden kann. Das sind dann zuerst einmal weitere Microsoft-(Office)-Programme. Später kann über die korrekte Formatierung auch eine gebrauchsfähige PC-Sprachsteuerung realisiert werden.
Was sind Absatzformatvorlage, Zeichenformatvorlage und verknüpfte Formate?

Word 2010 verfügt über 3 grundsätzlich verschiedene Arten von Formatvorlagen.
Das sind:
- Absatzformatvorlage
- Zeichenformatvorlage
- verknüpfte Formatvorlage
Eine Absatzformatvorlage kann nur den gesamten Absatz formatieren. Es ist dabei nicht notwendig, den Absatz zu markieren. Es reicht, wenn sich der Cursor in ihm befindet. Bearbeitet man ein einzelnes markiertes Wort mit dieser Vorlage, wird von Word 2010 sofort eine neue entsprechende Zeichenformatvorlage gebildet und verwendet.
Eine Zeichenformatvorlage kann nur den exakt markierten Text formatieren, nichts anderes ist möglich.
Eine verknüpfte Formatvorlage ist die Kombination von Zeichen- und Absatzformatvorlage. Mit ihr ist es möglich, sowohl einzelne, markierte Zeichen oder Worte als auch ganze Absätze zu formatieren. Der Absatz wird formatiert, wenn sich der Cursor in ihm befindet und nichts markiert wurde. Werden im Auswahlfeld „Formatvorlagen“ die verknüpften Formatvorlagen deaktiviert, können mit Ihnen dann keine einzelnen Worte mehr formatiert werden. Es wird stets der vollständige Absatz bearbeitet, in dem sich die markierte Textstelle befindet.
weiter zu: Seitennummerierung
Themen der Lektion:
© Copyright by H. Müller
