Sie erlernen den Umgang mit SmartArt-Grafiken, ihre Erstellung und Erweiterung, das Einfügen von Schrift und Sie erhalten Tipps zur optischen Gestaltung.
SmartArt-Grafiken
SmartArt-Grafiken dienen grob gesagt der grafischen Veranschaulichung von Informationen. Dabei reichen die Möglichkeiten von einfachen Listen über Kreiszyklen bis hin zu Organigrammen. Obwohl SmartArt-Grafiken auch unter Word und Excel angeboten werden, scheint es, als währen sie speziell für PowerPoint gemacht. Mit ihrer Hilfe lassen sich langweilige Präsentationen sichtlich aufwerten.
Um nun eine SmartArt-Grafik einzufügen, öffnet man die Registerkarte „EINFÜGEN“ und betätigt in der Gruppe „Illustrationen“ die Schaltfläche „SmartArt“. Damit wird das Dialogfeld „SmartArt-Grafik auswählen“ geöffnet. Im linken Bereich befindet sich eine Liste, in der die einzelnen Grafiken in sinnvolle Kategorien zusammengefasst wurden. Klickt man eine an, so wird im mittleren Bereich die entsprechende Auswahl angezeigt. Im rechten Bereich wird dann zu jeder Grafik der Verwendungszweck sowie eine Beschreibung der Funktionen angegeben. Damit hat der Anwender ein sinnvolles Werkzeug um sich seine spezielle SmartArt-Grafik herauszusuchen. Es lohnt sich dennoch, wenigstens mit den wichtigsten Grafiken vertraut zu sein. Es ist von großem Vorteil, wenn man vor dem Erstellen einer Folie weiß, welche Grafik man einfügen möchte. Betätigt man auf dem Dialogfeld den Button „OK“, wird die markierte Grafik als Arbeitsgrundlage auf die Folie übernommen. Zugleich werden die beiden Registerkarten „ENTWURF“ und „FORMAT“ der „SMARTART-TOOLS“ zur Verfügung gestellt. Mit ihrer Hilfe wird die Grafik nun den speziellen Bedürfnissen angepasst. Vorher empfiehlt es sich jedoch, die Schriftzüge in die Grafik einzufügen.
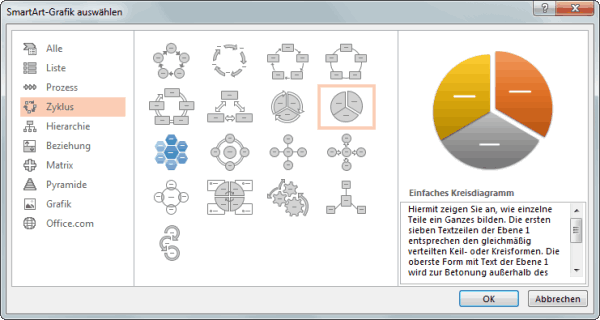
Schrift in die Grafik einfügen.
Sie möchten beispielsweise eine schnöde Aufzählung von Gebäckartikeln durch eine SmartArt-Grafik der Kategorie „Liste“ aufwerten. Sie haben die Grafik bereits eingefügt und möchten nun die Felder entsprechend beschriften. Zu diesem Zweck betätigt man auf der Registerkarte „SMARTART-TOOLS / ENTWURF“ in der Gruppe „Grafik erstellen“ die Schaltfläche „Textbereich“. Damit öffnet sich der Texteingabebereich links neben der Grafik. Natürlich kann man den Text auch direkt in die Grafik eingeben, aber der Weg über das Eingabefeld bringt in der Handhabung gewisse Vorteile.
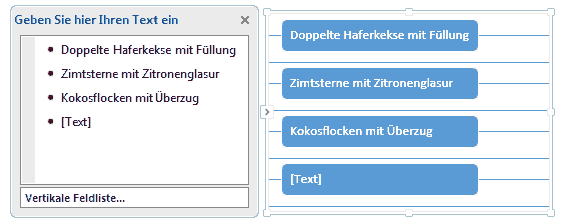
Der SmartArt-Grafik ein weiteres Feld hinzufügen oder löschen.
Natürlich kann man der Liste auch weitere Felder hinzufügen. Man betätigt einfach auf der Registerkarte „SMARTART-TOOLS / ENTWURF“ in der Gruppe „Grafik erstellen“ die Schaltfläche „Form hinzufügen“. Über den kleinen Pfeil rechts neben „Form hinzufügen“ kann man das hinzuzufügende Feld noch wunschgemäß platzieren.
Möchte man ein Feld aus der Liste entfernen, wird der entsprechende Eintrag im Textfeld markiert und mithilfe der Entf.-Taste gelöscht. Man kann auch das Feld auf der Grafik markieren und löschen, aber der Weg über das Textfeld bringt in einigen Fällen Vorteile.
Der Liste Unterpunkte hinzufügen.
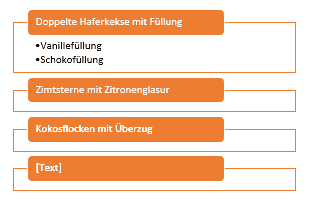 Um einer SmartArt-Grafik der Kategorie Liste Unterpunkte hinzuzufügen, wird zuerst der entsprechende Eintrag markiert und anschließend auf der Registerkarte „SMARTART-TOOLS / ENTWURF“ in der Gruppe „Grafik erstellen“ die Schaltfläche „Aufzählungszeichen hinzufügen“ betätigt. Damit wurde dem Listeneintrag ein Unterpunkt hinzugefügt.
Um einer SmartArt-Grafik der Kategorie Liste Unterpunkte hinzuzufügen, wird zuerst der entsprechende Eintrag markiert und anschließend auf der Registerkarte „SMARTART-TOOLS / ENTWURF“ in der Gruppe „Grafik erstellen“ die Schaltfläche „Aufzählungszeichen hinzufügen“ betätigt. Damit wurde dem Listeneintrag ein Unterpunkt hinzugefügt.
Möglichkeiten der optischen Gestaltung
Natürlich sollte zuerst die Farbe angepasst werden. Microsoft stellt mit der Schaltfläche „Farben ändern“ (Registerkarte „SMARTART-TOOLS / ENTWURF“ > Gruppe „SmartArt Formatvorlagen“) einige brauchbare Farbvarianten zur Verfügung. Auch die Möglichkeiten der plastischen Gestaltung sind nicht zu verachten. Alternativ zu diesen Vorlagen kann jeder Teil der Grafik separat gestaltet werden. Dazu muss er zuerst durch Anklicken markiert werden. Im Anschluss kann er mithilfe der Registerkarte „SMARTART-TOOLS / FORMAT“ > Gruppe „Formenarten“ und „WortArt-Formate“ gestaltet werden.
Merke: SmartArt-Grafiken können eine langweilige Präsentation entscheidend verbessern.
Organigramme werden ebenfalls mithilfe von SmartArt-Grafiken erstellt. Hier eine spezielle Erklärung.
Lektion 4.5
weitere Lektionen dieser Lerneinheit:
- 4.1 Text einfügen
- 4.2 Gliederungen
- 4.3 Kopf- Fußzeile
- 4.4 Zeichnungen
- 4.5 SmartArt-Grafiken
- 4.6 Cliparts, Bilder
- 4.7 Objekte ausrichten
- 4.8 Tabelle einfügen
- 4.9 Diagramm einfügen
- 4.10 Organigramm
- 4.11 Links einfügen
- Übersicht
© Copyright by H. Müller
