Sie lernen ein Diagramm in eine PowerPoint-2013-Präsentation einzufügen.
Diagramme in der Präsentation
Unter PowerPoint 2013 gibt es grundsätzlich 2 verschiedene Möglichkeiten ein Diagramm in eine Präsentation einzufügen. Zum einen kann es mit PowerPoint direkt erstellt werden, zum Anderen kann man ein mit Excel erstelltes Diagramm auf die Folie übertragen. Daneben befindet sich noch in den SmartArt-Grafiken ein einfaches Kreisdiagramm, welches sich jedoch ausschließlich als Grafik eignet.
1. Ein Diagramm mit PowerPoint 2013 selbst erstellen.
Man hat die entsprechende Folie geöffnet und betätigt auf der Registerkarte „EINFÜGEN“ in der Gruppe „Illustrationen“ die Schaltfläche „Diagramm“. Damit öffnet sich das Dialogfeld „Diagramm einfügen“, welches einen Katalog zum Heraussuchen des Diagrammtyps darstellt. Hat man das entsprechende Diagramm gefunden, so wird es mit der Maus durch Anklicken markiert und mittels des Buttons „OK“ auf der Folie erstellt.
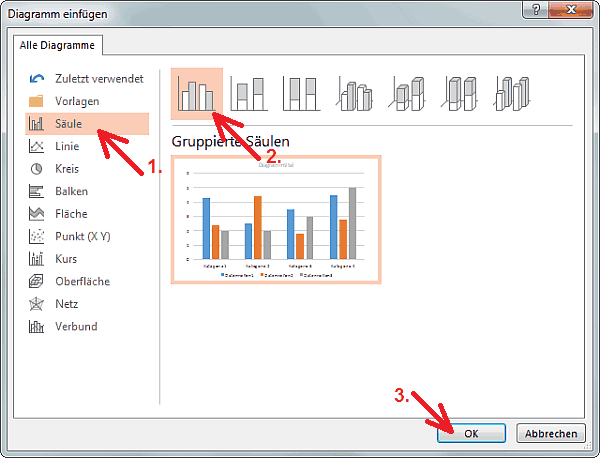
Gleichzeitig öffnet sich die Wertetabelle, in der Art einer Excel-Tabelle, sowie die Registerkarten „ENTWURF“ und „FORMAT“ der „DIAGRAMMTOOLS“. Mit diesen beiden Registerkarten wird das Diagramm optisch gestaltet. Bevor man damit beginnt, sollten zunächst die Werte in die Wertetabelle eingetragen werden. Hier kann man auch die Diagrammachsen bzw. die Kategorien beschriften. 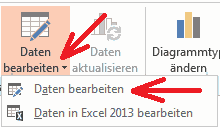 Möchte man eine bestehende Wertetabelle erneut öffnen, betätigt man auf der Registerkarte „DIAGRAMMTOOLS / ENTWURF“ die Schaltfläche „Daten bearbeiten“ (das Diagramm durch Anklicken markieren > Registerkarte „DIAGRAMMTOOLS / ENTWURF“ > Gruppe „Daten“ > Schaltfläche „Daten Bearbeiten“ > erneut Schaltfläche „Daten Bearbeiten“).
Möchte man eine bestehende Wertetabelle erneut öffnen, betätigt man auf der Registerkarte „DIAGRAMMTOOLS / ENTWURF“ die Schaltfläche „Daten bearbeiten“ (das Diagramm durch Anklicken markieren > Registerkarte „DIAGRAMMTOOLS / ENTWURF“ > Gruppe „Daten“ > Schaltfläche „Daten Bearbeiten“ > erneut Schaltfläche „Daten Bearbeiten“).
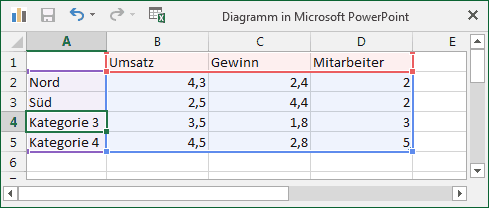
Hat man die richtigen Daten eingegeben, kann das Diagramm mithilfe der beiden Registerkarten der „DIAGRAMMTOOLS“ gestaltet werden. Auch die Registerkarte „START“ kann beispielsweise zur Schriftgestaltung genutzt werden.
Wer nur wenig Zeit zur Verfügung hat, sollte die vorgefertigten „Diagrammvorlagen“ auf der Registerkarte „DIAGRAMMTOOLS / ENTWURF“ nutzen. Er kann auch voreingestellte Farbkombinationen (Schaltfläche „Farben ändern“) verwenden. Wer mehr Zeit hat, kann jedes einzelne Diagrammelement seinen Wünschen entsprechend gestalten. Dazu wird es angeklickt und anschließend mithilfe der Registerkarte „DIAGRAMMTOOLS / FORMAT“ gestaltet. Maximale Gestaltungsmöglichkeiten erhält man über die Schaltfläche „Auswahl formatieren“ (Gruppe „Aktuelle Auswahl“). Hier öffnet sich ein spezielles Auswahlfeld.
Möchte man dem Diagramm ein weiteres Element hinzufügen, wie beispielsweise einen Titel, so betätigt man auf der Registerkarte „DIAGRAMMTOOLS / ENTWURF“, in der Gruppe „Diagrammlayouts“ die Schaltfläche „Diagrammelement hinzufügen“. Hier kann man über einen Auswahlmechanismus jedes Element in jeder Form hinzufügen oder auch löschen.
Die Diagrammgestaltung erfolgt unter PowerPoint 2013 gleichermaßen wie unter Excel 2013.
2. Ein Diagramm aus Excel 2013 auf die Folie übertragen, bzw. einfügen.
Ein Diagramm kann aus einer Excel-Arbeitsmappe mithilfe der Zwischenablage kopiert, bzw. auf eine PowerPoint-Folie übertragen werden. Man öffnet in Excel das bewusste Tabellenblatt, markiert das Diagramm durch Anklicken und betätigt die Tastenkombination Strg + c. Damit befindet sich eine Diagramm-Kopie in der Zwischenablage. Jetzt öffnet man die entsprechende PowerPoint-Folie und betätigt die Tastenkombination Strg + v. Damit wurde neben dem Excel-Diagramm praktisch ein 2. Diagramm auf der Folie erstellt, deren Wertetabelle eine gewisse Verknüpfung zu dem Excel-Diagramm hat. Im Fall, dass sich die Werte in Excel ändern, werden sie jedoch nicht zwangsläufig auch von PowerPoint genutzt. Nur durch Betätigen der Schaltfläche „Daten aktualisieren“ (Registerkarte „DIAGRAMMTOOLS / ENTWURF“ > Gruppe „Daten“ > Schaltfläche „Daten aktualisieren“) kann man 100% sicher sein, dass auch wirklich die aktuellen Daten aus der Excel-Arbeitsmappe verwendet wurden.
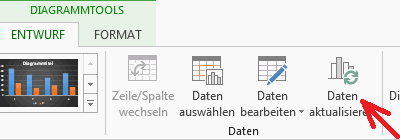
weiter zu: Ein Organigramm erstellen und gestalten.
Lektion 4.9
weitere Lektionen dieser Lerneinheit:
- 4.1 Text einfügen
- 4.2 Gliederungen
- 4.3 Kopf- Fußzeile
- 4.4 Zeichnungen
- 4.5 SmartArt-Grafiken
- 4.6 Cliparts, Bilder
- 4.7 Objekte ausrichten
- 4.8 Tabelle einfügen
- 4.9 Diagramm einfügen
- 4.10 Organigramm
- 4.11 Links einfügen
- Übersicht
© Copyright by H. Müller
