Sie lernen wie ein Organigramm unter PowerPoint 2013 erstellt und gestaltet werden kann.
Ein Organigramm bzw. eine Hierarchie erstellen.
Ein Organigramm wird in PowerPoint 2013 grundsätzlich in Form einer speziellen SmartArt-Grafik erstellt. Bei umfangreichen Organigrammen gerät man jedoch sehr schnell an die Grenzen des Programms, nicht alles ist möglich. Bevor man mit der Erstellung beginnt, empfiehlt es sich, dass man sich über den Aufbau im Klaren ist. Seine Gedanken Hi-Life auf die Folie zu übertragen sollte vermieden werden.
Um nun ein Organigramm zu erstellen, öffnet man die Registerkarte „EINFÜGEN“ und betätigt in der Gruppe „Illustrationen“ die Schaltfläche „SmartArt“. Damit öffnet sich das Feld „SmartArt-Grafik auswählen“. Hier wählt man im linken Bereich „Hierarchie“ und klickt in der Mitte auf die gewünschte Form. Das klassische Organigramm befindet sich an erster Stelle (siehe Abbildung).
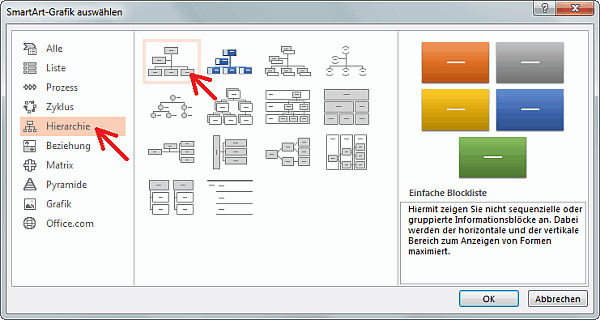
Damit wurde ein einfaches Organigramm als Arbeitsgrundlage erstellt. Diesem werden nun weitere Felder hinzugefügt oder auch entfernt. Dazu nutzt man auf der Registerkarte „SMARTART-TOOLS / ENTWURF“ in der Gruppe „Grafik erstellen“ die Schaltfläche „Form hinzufügen“. Man kann eine Form immer nur im Verhältnis zu einer anderen Form hinzufügen.
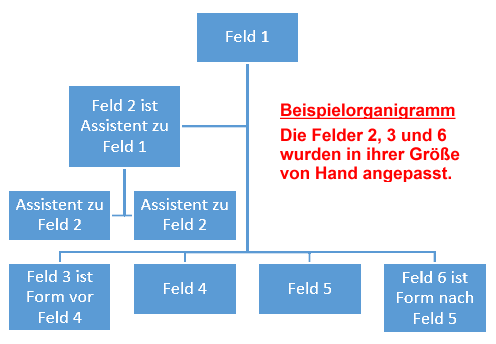
Daher muss man eine Form durch Anklicken markieren und eine weitere Form über die besagte Schaltfläche an der gewünschten Stelle einbauen. Das alles ist durchaus schwer zu realisieren. Es ist nicht immer klar, was davor oder danach bedeutet. Auch verändert das Organigramm zuweilen seinen kompletten Aufbau. Nutzen Sie daher auch die Schaltflächen zur Positionsveränderung.
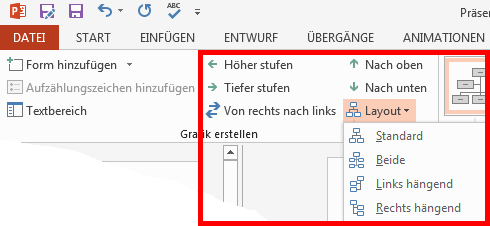
Im Weiteren werden einige wichtige Arbeitsschritte zum Anpassen des Organigramms erläutert.
1. Ein Feld löschen.
Um ein Feld zu löschen, wird es zuerst markiert, indem man auf den Rand des Feldes klickt. Man darf nicht einfach in das Feld hineinklicken, da so lediglich der Text aktiviert wird. Anschließend betätigt man auf der Tastatur die Entf.-Taste und das Feld ist verschwunden.
2. Ein Feld beschriften.
Zuerst wird der Textbereich geöffnet, indem man auf der Registerkarte „SMARTART-TOOLS / ENTWURF“ in der Gruppe „Grafik erstellen“ auf die Schaltfläche „Textbereich“ klickt. Damit öffnet sich der Textbereich und man kann die einzelnen Felder komfortabel beschriften.
3. Alle Felder gleichzeitig markieren.
Um ein Organigramm optisch zu gestalten, kann es vorteilhaft sein, alle Felder gleichzeitig zu markieren. Dazu wird der Textbereich geöffnet. In ihm fährt man mit der Maus bei gedrückter linker Taste über den gesamten Text. Damit sind alle Felder markiert und man kann beispielsweise die Schrift oder den Hintergrund für alle Felder gleichzeitig gestalten. Um die Verbindungslinien zu verändern, müssen diese allerdings separat markiert und gestaltet werden.
4. Felder gestalten.
Nachdem das Organigramm in seinem Aufbau und seiner Beschriftung erstellt worden ist, kann es optisch gestaltet werden.
Auf der Registerkarte „SMARTART-TOOLS / ENTWURF“ befindet sich die Gruppe „SmartArt Formatvorlagen“. Wählen Sie dort beispielsweise eine 3D-Darstellung. Ansonsten wird die Gestaltung über die Registerkarte „SMARTART-TOOLS / FORMAT“ umgesetzt. Jedes zu gestaltende Feld wird zuerst markiert und anschließend gestaltet. Sollen alle Felder einheitlich aussehen, werden sie alle gleichzeitig markiert und anschließend verändert. Das betrifft auch das Verändern ihrer Größe an den Ziehpunkten.
Ich möchte noch auf die Möglichkeit aufmerksam machen, die Form der Felder zu verändern. Gehen Sie dazu auf die Registerkarte „SMARTART-TOOLS / FORMAT“, in die Gruppe „Formen“ und klicken auf „Form ändern“. Sie übernehmen die gewünschte Form dann per Mausklick. Natürlich müssen auch hierbei die Felder vorher markiert worden sein.
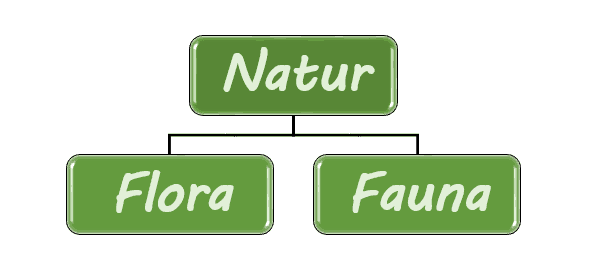
weiter zu: Einen Link einfügen.
Lektion 4.10
weitere Lektionen dieser Lerneinheit:
- 4.1 Text einfügen
- 4.2 Gliederungen
- 4.3 Kopf- Fußzeile
- 4.4 Zeichnungen
- 4.5 SmartArt-Grafiken
- 4.6 Cliparts, Bilder
- 4.7 Objekte ausrichten
- 4.8 Tabelle einfügen
- 4.9 Diagramm einfügen
- 4.10 Organigramm
- 4.11 Links einfügen
- Übersicht
© Copyright by H. Müller
