Hier lernen Sie die Möglichkeiten kennen, ein Bild bzw. eine Grafik auf der Folie einzufügen.
Bilder einfügen.
Bilder, auch Grafiken, Piktogramme oder ClipArts kommen in fast jeder Präsentation zum Einsatz. Es gibt mehrere Möglichkeiten sie einzufügen.
- Man geht man auf die Registerkarte „EINFÜGEN“, Gruppe „Bilder“ und betätigt dort auf die Schaltfläche „Bilder“. Damit öffnet sich das Dialogfeld „Grafik einfügen“. Von diesem Feld aus klickt man sich bis zu dem entsprechenden Bild (bzw. Foto, Grafik usw.) vor, markiert es und übernimmt es anschließend mit dem Button „Einfügen“.
- Man kann ein Bild auch mithilfe der Zwischenablage einfügen. Dazu öffnet man den entsprechenden Ordner, markiert das Bild durch Anklicken und betätigt die Tastenkombination Strg+c. Danach öffnet man die Folie und betätigt die Tastenkombination Strg+v. Auch damit wurde das Bild eingefügt.
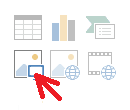 Eine sehr gute Möglichkeit Bilder einzufügen besteht in der Nutzung der Schaltfläche „Bild“ auf einer Folie. Das ist im Wesentlichen dasselbe wie unter Punkt 1 beschrieben.
Eine sehr gute Möglichkeit Bilder einzufügen besteht in der Nutzung der Schaltfläche „Bild“ auf einer Folie. Das ist im Wesentlichen dasselbe wie unter Punkt 1 beschrieben.- Es gibt zu allem noch die Möglichkeit, Grafiken oder Bilder aus dem Internet zu nutzen. Natürlich benötigt man dafür eine aktive Verbindung. Man betätigt also die Schaltfläche „Onlinegrafiken“ auf der Registerkarte „EINFÜGEN“ > Gruppe „Bilder“ bzw. auf der Folie (siehe Abbildung rechts).
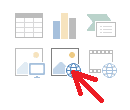 Damit öffnet sich ein Feld „Bilder einfügen“. Hier gibt man dann einen passenden Suchbegriff ein und betätigt die Schaltfläche „Suchen“ (stilisierte Lupe am rechten Feldende). Damit werden dann, nach kurzer Zeit die Suchergebnisse angezeigt. Man markiert das passende Bild und betätigt die Schaltfläche „Einfügen“. Damit wird das gewünschte Bild auf die Folie übertragen. Abschließend sei noch bemerkt, dass mit den ClipArts von Office.com gegenüber der Bing-Bildersuche keinerlei Probleme mit Urheberrechten zu befürchten sind.
Damit öffnet sich ein Feld „Bilder einfügen“. Hier gibt man dann einen passenden Suchbegriff ein und betätigt die Schaltfläche „Suchen“ (stilisierte Lupe am rechten Feldende). Damit werden dann, nach kurzer Zeit die Suchergebnisse angezeigt. Man markiert das passende Bild und betätigt die Schaltfläche „Einfügen“. Damit wird das gewünschte Bild auf die Folie übertragen. Abschließend sei noch bemerkt, dass mit den ClipArts von Office.com gegenüber der Bing-Bildersuche keinerlei Probleme mit Urheberrechten zu befürchten sind.
In jedem der 4 Fälle befindet sich das Bild jetzt auf der aktiven Folie und auf der Menüleiste wurde das Register „BILDTOOLS / FORMAT“ eingeblendet. Mit seiner Hilfe kann das Bild verbessert werden. Man kann da vieles machen und auch ein Bild verunstalten. Sehr vorteilhaft sind die Möglichkeiten ein Foto in der Helligkeit und in der Schärfe anzupassen. Man erhält sie indem man den Bereich „Grafik formatieren“ öffnet. Dazu macht man einen Rechtsklick auf das Foto und wählt im Kontextmenü den untersten Punkt „Grafik formatieren“.
Jetzt kann man das Bild sehr gut den jeweiligen Verhältnissen anpassen. Nur selten passt eine Digitalaufnahme in der Gestaltung. Allzu oft sind sie zu dunkel oder der Kontrast ist zu stark, sodass der Gesamteindruck nicht mehr stimmig ist.
Tipp:
Hat man versehentlich ein Bild verunstaltet, kann man es mit der Sachaltfläche „Bild zurücksetzen“ wieder in den Ausganszustand bringen. Diese Schaltfläche befindet sich im Register „BILDTOOLS / FORMAT“ > Gruppe „Anpassen“.
Tipp:
PowerPoint 2013 stellt dem Anwender einige künstlerische Effekte für die Bildbearbeitung zur Verfügung. Dem gegenüber wirken mit Bildeffekten überladene Folien jedoch ausgesprochen laienhaft. Sparsamkeit ist daher Trumpf.
Lektion 4.6
weitere Lektionen dieser Lerneinheit:
- 4.1 Text einfügen
- 4.2 Gliederungen
- 4.3 Kopf- Fußzeile
- 4.4 Zeichnungen
- 4.5 SmartArt-Grafiken
- 4.6 Cliparts, Bilder
- 4.7 Objekte ausrichten
- 4.8 Tabelle einfügen
- 4.9 Diagramm einfügen
- 4.10 Organigramm
- 4.11 Links einfügen
- Übersicht
© Copyright by H. Müller
