Sie lernen Möglichkeiten kennen, Excel 2013 zu starten.
Der Programmstart
Excel 2013 wird grundsätzlich so wie auch die vergangenen Versionen gestartet. Wenn man beispielsweise auf eine Arbeitsmappe doppelklickt, wird neben dem Programm gleich die entsprechende Datei mit geöffnet. Excel benutzt für Dateien unterschiedlichen Typs und Version auch verschiedene Symbole. Kleine Vorschaubilder, sogenannte Thunbnails, wie unter Word 2013 werden jedoch nicht erzeugt.
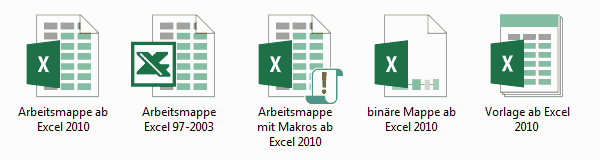
Unter Windows 7 kann Excel über den Start-Button (links auf der Task-Leiste) gestartet werden. Bei häufiger Programmbenutzung ist jedoch eine Verknüpfung auf dem Desktop sinnvoll. Um diese zu erstellen, klickt man sich über die Start-Taste > „Alle Programme“ > „Microsoft Office 2013“ zu Excel 2013 vor und zieht das Programm mit gedrückter rechter Maustaste auf den Desktop. Anschließend wählt man im Kontext-Menü „Verknüpfungen hier erstellen“. So kann Excel am bequemsten gestartet werden.
Unter Windows 8 erhält Excel 2013 eine eigene Kachel auf dem Desktop.

In vielen Fällen ist es vorteilhaft, Excel oder sogar eine spezielle Arbeitsmappe zeitgleich mit dem Hochfahren des Computers zu starten. Dazu muss lediglich eine Verknüpfung in den Autostart-Ordner gelegt werden. Dieser wird über den Start- bzw. Windows-Button > „Alle Programme“ > „Autostart“ mithilfe der rechten Maustaste geöffnet. Anschließend legt man eine Verknüpfung von Excel oder der speziellen Arbeitsmappe, in diesen Ordner. Damit steht das Programm oder die Mappe gleich nach dem Hochfahren zur Verfügung.
Startprobleme
Macht Excel 2013 beim ersten Programmstart Probleme, so ist die Microsoft Hotline dafür der richtige Ansprechpartner. Vorher können Sie sich aber auch auf dieser Seite informieren.
weiter zu: Die Benutzeroberfläche
Lektion Nr.: 1
alle Themen der Lektion:
- Installation
- Programmstart
- Benutzeroberfläche
- verschiedene Ansichten
- OneDrive / Cloud
- Themenübersicht
© Copyright by H. Müller
