Sie lernen die verschiedenen Ansichten von Excel 2013 kennen und gebrauchen.
Die verschiedenen Ansichten und deren Gebrauch
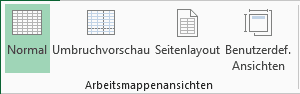
Zum besseren Umgang mit Excel 2013 stehen dem Anwender verschiedene Ansichten zur Verfügung. Das sind die Ansichten „Normal“, „Umbruchvorschau“, „Seitenlayout“ und „Benutzerdefinierte Ansichten“. Um sie auszuwählen, betätigt man im Register „ANSICHT“, in der Gruppe „Arbeitsmappenansichten“ die entsprechende Schaltfläche. Alternativ dazu stehen dem Anwender die wichtigsten Ansichten auf der Statusleiste unten rechts zur Verfügung.
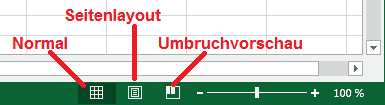
Die Ansicht „Normal“ ist die Ansicht, in der geschätzte 95% der täglichen Arbeit mit Excel geleistet werden. Sie erscheint automatisch beim Öffnen des Programms.
Die Ansicht „Seitenlayout“ wird zu unrecht nur selten benutzt. Sie gibt das Blatt so wieder, wie es nach dem Ausdruck auf dem Papier erscheint. Standardmäßig wird das Format A4 senkrecht abgebildet. Andere Größen und Ausrichtungen werden im Register „SEITENLAYOUT“, Gruppe „Seite einrichten“ eingestellt.
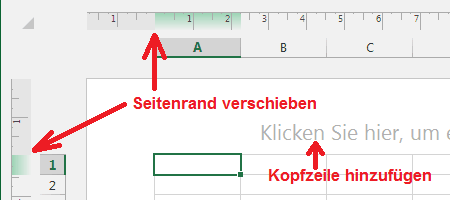
In der Ansicht „Seitenlayout“ kann die Kopf- und Fußzeile besonders komfortabel eingegeben werden. Auch verfügt sie über zwei Lineale mit verschiebbaren Seitenrändern, ähnlich wie Word. Es sei noch bemerkt, dass in der Ansicht „Seitenlayout“ genauso gut gearbeitet werden kann wie in der Normalansicht. Alle Funktionen stehen zur Verfügung.
Tipp: Wenn Sie Tabellen oder Diagramme erarbeiten, welche ausgedruckt werden sollen, erledigen Sie das am praktischsten in der Seitenlayout-Ansicht.
Die Ansicht „Umbruchvorschau“ dient dem Erkennen und Platzieren von Seitenumbrüchen. Ihr Gebrauch ist besonders bei umfangreichen Tabellen eine wirkliche Notwendigkeit. Die Umbrüche werden mit gedrückter linker Maustaste verschoben und später, in der Normalansicht, als gestrichelte Linie angezeigt.
Unter „Benutzerdefinierte Ansichten“ kann der Anwender bei Bedarf eigene Ansichten erstellen. Die im Moment vorhandene Ansicht wird gewissermaßen eingefroren und unter einem Namen abgespeichert. So kann Sie immer wieder aufgerufen werden.
weiter zu: Das OneDrive - die Cloud von Microsoft
Lektion Nr.: 1
alle Themen der Lektion:
- Installation
- Programmstart
- Benutzeroberfläche
- verschiedene Ansichten
- OneDrive / Cloud
- Themenübersicht
© Copyright by H. Müller
