Sie lernen die Benutzeroberfläche kennen.
Die Benutzeroberfläche von Excel 2013
Excel 2013 verfügt über die neue, mit Office 2007 eingeführte Microsoft Office Fluent-Benutzeroberfläche. Diese ist etwas vollkommen anderes als die aller älteren Versionen. Die damaligen Menü- und Symbolleisten wurden zu einem Menüband zusammengefasst, welches in der Form von Registerkarten gestaltet wurde. Nach dem Öffnen von Excel ist das Register Start aktiv. Es enthält alle wichtigen Schaltflächen. In einigen Fällen werden dem Menüband noch weitere Register hinzufügen, so beispielsweise das Register „BILDTOOLS / FORMAT“ beim Anklicken eines Bildes.
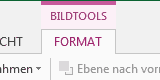 Die einzelnen Registerkarten sind jeweils in mehrere Gruppen unterteilt. Im Register „START“ sind das die Gruppen: Zwischenablage, Schriftart, Ausrichtung, Zahl, Formatvorlagen, Zellen und Bearbeiten. Einige Gruppen besitzen in der unteren, rechten Ecke eine kleine Schaltfläche (
Die einzelnen Registerkarten sind jeweils in mehrere Gruppen unterteilt. Im Register „START“ sind das die Gruppen: Zwischenablage, Schriftart, Ausrichtung, Zahl, Formatvorlagen, Zellen und Bearbeiten. Einige Gruppen besitzen in der unteren, rechten Ecke eine kleine Schaltfläche (![]() ). Mit ihr kann man diese Gruppe gewissermaßen erweitern. Es öffnet sich ein Dialogfeld, über das man die Befehle noch präziser und spezieller eingeben kann als es mit den Schaltflächen in der Gruppe möglich ist.
). Mit ihr kann man diese Gruppe gewissermaßen erweitern. Es öffnet sich ein Dialogfeld, über das man die Befehle noch präziser und spezieller eingeben kann als es mit den Schaltflächen in der Gruppe möglich ist.
Links über dem Menüband befindet sich standardmäßig die Symbolleiste für den Schnellzugriff mit einigen wenigen Schaltflächen.
Unter der Menüleiste befindet sich links das Namenfeld, und rechts die Bearbeitungsleiste. Im Namenfeld wird die zurzeit aktive Zelle angezeigt. Die Bearbeitungsleiste dient dem vorteilhaften Bearbeiten der entsprechenden Formeln. Darunter befindet sich die eigentliche Arbeitsfläche. Sie besteht aus einer Arbeitsmappe mit standardmäßig einem Tabellenblatt. Natürlich können der Mappe noch weitere Blätter hinzugefügt werden. Microsoft spricht dabei im Allgemeinen von Arbeitsblättern und im Speziellen von Tabellen- bzw. Diagrammblättern.
Darunter, als unterer Abschluss befindet sich die Statusleiste. In ihr wird unter anderem der Modus (Bereit, Eingabe, Bearbeiten) angegeben.
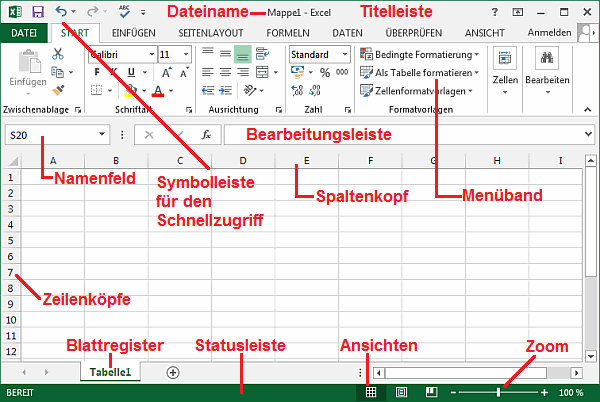
weiter zu: verschiedene Ansichten verwenden
Lektion Nr.: 1
alle Themen der Lektion:
- Installation
- Programmstart
- Benutzeroberfläche
- verschiedene Ansichten
- OneDrive / Cloud
- Themenübersicht
© Copyright by H. Müller
