Lektion 5 - Formeln und Funktionen
Formeln eingeben
Hier lernen Sie Formeln unter Excel 2010 zu verwenden.
Achtung:
Auf der Registerkarte „Einfügen“ in der Gruppe „Symbole“ befindet sich die Schaltfläche „Formel“. Dahinter befinden sich einige Gestaltungsvorschläge sowie die neue Registerkarte „Formeltools“. Mit diesen Formeln sind keine Berechnungen möglich! Es sind lediglich Möglichkeiten mathematische Ausdrücke zu illustrativen Zwecken als Objekte darzustellen. Die gleichen Tools hat man auch unter Word 2010.
Hier, im Weiteren, ist die Rede von einfachen Formeln für Berechnungen. 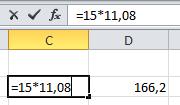 Man kann sie in jede Zelle eingeben und sich per Eingabe-Taste das Ergebnis anzeigen lassen. Möglich sind die 4 Grundrechenarten (+, -, *, /), Potenzen (z.B. 10^2), Klammern und %.
Man kann sie in jede Zelle eingeben und sich per Eingabe-Taste das Ergebnis anzeigen lassen. Möglich sind die 4 Grundrechenarten (+, -, *, /), Potenzen (z.B. 10^2), Klammern und %.
Eine Formel beginnt immer mit einem =. Sie kann zum Beispiel so aussehen: =15*11,08. Mit dem Betätigen der Eingabetaste wird in dieser Zelle das Ergebnis angezeigt. Alternativ dazu kann man auch die Zelle markieren und die Formel in die Bearbeitungsleiste eingeben. Auf diese Weise kann man Excel wie einen einfachen Taschenrechner benutzen.
Die richtige Würze bekommt eine Formel aber erst durch Zellenbezüge. Man kann in die Formel anstelle von Werten einen Zellennamen eingeben, welcher dann wie eine Variable funktioniert. In die benannte Zelle gibt man verschiedene Werte ein und kann somit komfortabel Berechnungen durchführen. Bei der Formeleingabe wird die jeweilige Zelle zum besseren Handling farbig umrandet. Sehr praktisch ist die Möglichkeit den Zellennamen durch Anklicken der jeweiligen Zelle einzugeben.
Beispiel:
Sie möchten eine kleine Tabelle für den Benzinverbrauch erstellen, wie in der Abbildung zu sehen.
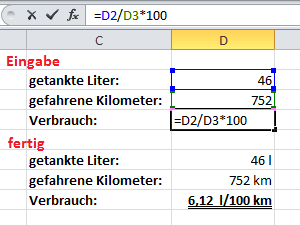
Die Formel lautet: getankte Liter / gefahrene km * 100,
gehen Sie dabei wie folgt vor:
- Sie geben den Text ein, passen die Spaltenbreite an und markieren die Zelle für das Rechenergebnis (Verbrauch-D4)
- Eingabe in die Zelle oder Bearbeitungsleiste per Tastatur: =
- Klick auf Zelle: (D2) getankte Liter
- Eingabe: /
- Klick auf Zelle: (D3) gefahrene Kilometer
- Eingabe: *100
- Eingabetaste betätigen
Im Beispiel wurden die Zellen noch für die Maßeinheiten und zum Runden des Ergebnisses mit einer benutzerdefinierten Formatierung versehen.
Sind die Werte für die getankten Liter und die gefahrenen km eingetragen, wird hinter Verbrauch das Ergebnis angezeigt. Die Werte können jederzeit verändert werden und es wird immer ein Ergebnis angezeigt, sobald die Eingabetaste gedrückt wird. Wurde für die gefahrenen km kein Wert eingegeben, erscheint in der Ergebniszeile die Fehlermeldung: #DIV/0. Der Grund: Division durch null ist auch mit Excel 2010 nicht möglich.
Tipp:
Zellenbezüge können innerhalb einer Arbeitsmappe auch zwischen unterschiedlichen Tabellenblättern erstellt werden. Dazu muss die Formel natürlich in der Bearbeitungszeile eingegeben werden. Der Zellenbezug sollte dann vorzugsweise per Mausklick auf die jeweilige Zelle realisiert werden. Er sieht dann etwa so aus: Tabelle3!D5.
Formeln ändern
Um eine Formel zu ändern, wechselt man per Doppelklick auf die entsprechende Zelle in den Bearbeitungsmodus. Es wird wieder die Formel mit den Zellenbezügen angezeigt. Man ändert sie ähnlich wie bei der Eingabe. Bei umfangreichen Formeln hat sich die Arbeit mit der Bearbeitungsleiste bewährt.
 Den Bearbeitungsmodus kann man nur über die Eingabetaste oder das Häkchen links neben der Bearbeitungsleiste verlassen. Wildes herumklicken auf dem Arbeitsblatt führt zu völlig konfusen Formeln.
Den Bearbeitungsmodus kann man nur über die Eingabetaste oder das Häkchen links neben der Bearbeitungsleiste verlassen. Wildes herumklicken auf dem Arbeitsblatt führt zu völlig konfusen Formeln.
weiter zu: Formeln kopieren
Themen der Lektion:
© Copyright by H. Müller
