Lektion 4 Tabellen formatieren und gestalten
Zahlen und Werte formatieren
Hier lernen Sie wie Zahlen und Werte richtig formatiert werden.
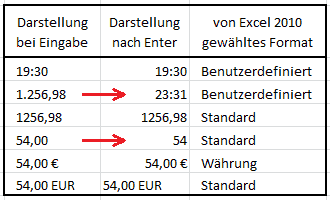 Excel 2010 erkennt mit Eingabe viele verschiedene Zahlenformate und legt diese im entsprechenden Format ab. Das passt aber nicht immer. Es kann durchaus auch mal wie in der Abbildung aussehen. Deshalb muss von Hand korrigiert werden. Auch können leere Zellen gewissermaßen vorformatiert werden, was eine praktische Sache ist. Der Wert wird dann nach Betätigen der Eingabetaste gleich im gewünschten Format übernommen, was natürlich den Gebrauchswert der Tabelle erhöht.
Excel 2010 erkennt mit Eingabe viele verschiedene Zahlenformate und legt diese im entsprechenden Format ab. Das passt aber nicht immer. Es kann durchaus auch mal wie in der Abbildung aussehen. Deshalb muss von Hand korrigiert werden. Auch können leere Zellen gewissermaßen vorformatiert werden, was eine praktische Sache ist. Der Wert wird dann nach Betätigen der Eingabetaste gleich im gewünschten Format übernommen, was natürlich den Gebrauchswert der Tabelle erhöht.
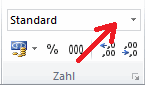 Eine zu formatierende Zelle, Zeile, Spalte oder ein Bereich wird natürlich zuerst einmal markiert. Dann geht man auf der Registerkarte „Start“ in die Gruppe „Zahl“ und öffnet das Drop-down-Menü. Man übernimmt eine bestimmte Formatierung durch Anklicken. Ist vorerst keine Passende dabei, klickt man ganz unten auf „Mehr“ und öffnet damit das Dialogfeld „Zellen formatieren“ mit dem Register „Zahlen“. Dem Anwender stehen im Bereich „Kategorie“ jetzt 12 verschiedene Formate zur Verfügung. Sobald man eines anklickt, erscheint eine kurze Erläuterung dazu im unteren Bereich des Feldes. Im linken Bereich macht Excel einige Vorschläge zum möglichen Zahlenformat. Man markiert das passende Format durch Anklicken.
Eine zu formatierende Zelle, Zeile, Spalte oder ein Bereich wird natürlich zuerst einmal markiert. Dann geht man auf der Registerkarte „Start“ in die Gruppe „Zahl“ und öffnet das Drop-down-Menü. Man übernimmt eine bestimmte Formatierung durch Anklicken. Ist vorerst keine Passende dabei, klickt man ganz unten auf „Mehr“ und öffnet damit das Dialogfeld „Zellen formatieren“ mit dem Register „Zahlen“. Dem Anwender stehen im Bereich „Kategorie“ jetzt 12 verschiedene Formate zur Verfügung. Sobald man eines anklickt, erscheint eine kurze Erläuterung dazu im unteren Bereich des Feldes. Im linken Bereich macht Excel einige Vorschläge zum möglichen Zahlenformat. Man markiert das passende Format durch Anklicken.
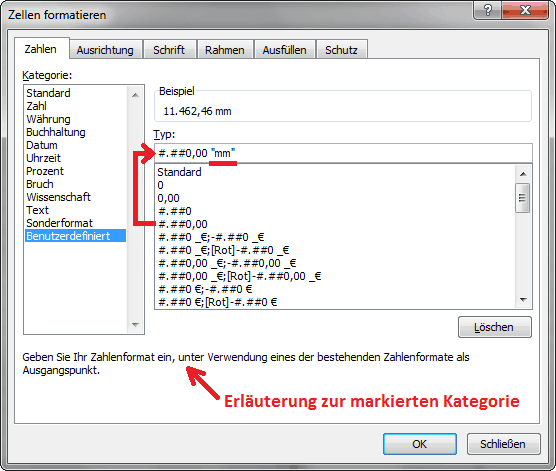
Mit betätigen des Buttons „OK“ wird das gewünschte (markierte) Format übernommen.
Tipp:
Man erhält das Dialogfeld „Zellen formatieren, Zahlen“ auch mit einem Klick auf die Schaltfläche Gruppe erweitern (in der Gruppe „Zahl“, auf der Registerkarte „Standard“).
Kategorie Standard
Es wird kein bestimmtes Format verwendet.
Kategorie Zahl
Allgemeines Zahlenformat mit zuschaltbarem 1000er-Trennpunkt und Festlegung der Dezimalstellen. In diesem Format können auch negative Werte rot dargestellt werden.
Kategorie Währung
Die Zahl erhält einen 1000er-Trennpunkt und ein Währungssymbol, welches vom Anwender bestimmt werden kann.
Kategorie Buchhaltung
Wie Währung, jedoch werden alle Kommas und Währungssymbole untereinander genau ausgerichtet. Das klappt aber nur bei einheitlicher Schrift und Schriftgröße.
Kategorie Datum
Der eingetragene Wert wird in ein Datum umgewandelt und erhält ein auszuwählendes Datumsformat.
Kategorie Uhrzeit
Der eingetragene Wert wird in eine Uhrzeit umgewandelt und erhält ein auszuwählendes Zeitformat.
Kategorie Prozent
Der Wert in der Zelle wird mit 100 multipliziert und mit %-Symbol angezeigt.
Kategorie Bruch
Die Kommastellen einer Zahl werden als Bruch dargestellt. Dort wo es auf Genauigkeit ankommt, ist das sicherlich eine wertvolle Alternative.
Kategorie Wissenschaftlich
Die Zahl wird exponentiell dargestellt und die Anzahl der Kommastellen kann frei gewählt werden. Dieses Format kann man bei besonders großen Zahlen verwenden, wobei diese dann keineswegs gerundet werden. Beispielsweise wird die Zahl 2200050 als 2,20E+6 dargestellt, wobei die letzten 50 von Excel nicht etwa verschluckt werden.
Kategorie Text
Die Zahl wird von Excel als Text aufgefasst und unverändert beibehalten. Man kann so mit ihr auch keine Berechnungen mehr durchführen.
Kategorie Sonderformat
Dient zur Darstellung von Postleitzahlen, ISBN- oder Versicherungsnummern, was beispielsweise für Adresslisten sehr wichtig ist.
Kategorie Benutzerdefiniert
Hier können Sie Ihr eigenes Zahlenformat erstellen. Beispielsweise kann einem Wert eine Maßeinheit hinzugefügt werden. Dazu wählt man einen passenden Typ aus und setzt im Feld „Typ:“ die entsprechende Einheit in Anführungszeichen dahinter (siehe Abbildung oben).
weiter zu: Summenfunktion
Themen der Lektion:
© Copyright by H. Müller
