Sie lernen, Textrahmen, Seitenumrandungen, Schattierungen und Linien richtig zu erstellen.
Rahmen, Schattierungen, Seitenrand und Linien
Besonders hervorzuhebende Textstellen können mit einem Rahmen versehen werden. Zu dem stellt Word auch verschiedene Seitenrahmen und Schattierungen zur Verfügung. In Word umgibt ein Rahmen eine Textstelle, während der Seitenrand eine ganze Seite umrandet. Eine Schattierung ist die farbige Füllung eines Rahmens.
Rahmen und Schattierungen

Im oberen Beispiel wurde ein Absatz mit einem roten Rahmen und einer helleren Schattierung versehen.
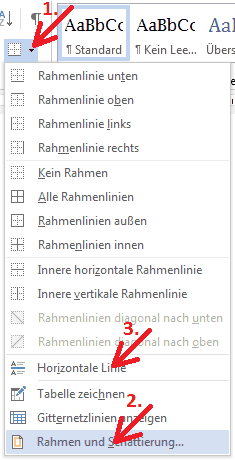 Um einen Rahmen festzulegen, wird zuerst der entsprechende Text markiert. Anschließend geht man im Menüband auf die Registerkarte „START“. Klicken Sie dort in der Gruppe „Absatz“ auf das kleine Dreieck neben der Schaltfläche für die Rahmen (in der Abbildung 1.). Sie erhalten dann ein Auswahlfeld, auf dem Sie ganz unten „Rahmen und Schattierungen...“ anklicken (in der Abbildung 2.). Damit wird das Dialogfeld „Rahmen und Schattierungen“ geöffnet. In ihm können Sie in der umfangreichsten Weise die gewünschten Einstellungen vornehmen. Den Rahmen, Seitenrändern und Schattierungen sind in diesem Dialogfeld jeweils eigene Karteikarten zugeordnet.
Um einen Rahmen festzulegen, wird zuerst der entsprechende Text markiert. Anschließend geht man im Menüband auf die Registerkarte „START“. Klicken Sie dort in der Gruppe „Absatz“ auf das kleine Dreieck neben der Schaltfläche für die Rahmen (in der Abbildung 1.). Sie erhalten dann ein Auswahlfeld, auf dem Sie ganz unten „Rahmen und Schattierungen...“ anklicken (in der Abbildung 2.). Damit wird das Dialogfeld „Rahmen und Schattierungen“ geöffnet. In ihm können Sie in der umfangreichsten Weise die gewünschten Einstellungen vornehmen. Den Rahmen, Seitenrändern und Schattierungen sind in diesem Dialogfeld jeweils eigene Karteikarten zugeordnet.
Unten rechts, über den Button „Optionen…“ (in der Abbildung 5.) können Sie die Abstände des Rahmens vom Text bzw. Seitenrandes vom Rand festlegen.
Um einen bestehenden Rahmen zu löschen, wird die entsprechende Textstelle markiert und im Dialogfeld „Rahmen und Schattierungen“ auf „Ohne“ geklickt (in der Abbildung 4.).
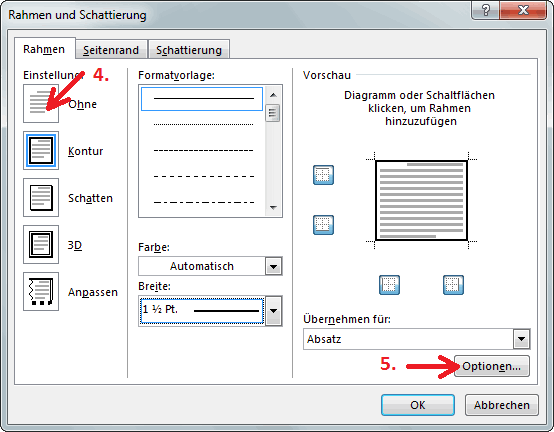
Seitenrand bzw. Seitenumrandung
Möchte man einen Seitenrand festlegen, öffnet man die Registerkarte „ENTWURF“ und betätigt in der Gruppe „Seitenhintergrund“ die Schaltfläche „Seitenränder“. Jetzt steht wieder das Dialogfeld „Rahmen und Schattierungen“ zur Verfügung. Die Karte „Seitenrand“ ist dabei gleich geöffnet. Hier kann man alles Nötige einstellen. Ich möchte noch auf das Drop-Down-Menü „Effekte“ aufmerksam machen. Seine vielseitigen Möglichkeiten sollten mal durch Probieren erkundet werden.
Der Begriff Seitenrand ist durchaus irreführend. Es sollte besser Seitenumrandung genannt werden. Auf der Registerkarte „SEITENLAYOUT“ befindet sich in der Gruppe „Seite einrichten“ die Schaltfläche „Seitenränder“. Sie hat nichts mit der hier beschriebenen Umrandung der Seite zu tun. Über diese Schaltfläche wird der Seitenrand, oben und unten, links wie rechts definiert. Hier kann man beispielsweise einen Heftrand festlegen.
Horizontale Linien
Über das Auswahlfeld zu den Rahmen kann man durch einen Klick auf den Eintrag „Horizontale Linie“ (in der oberen Abbildung 3.) eine solche Linie einfügen. Sie eignet sich als logische Trennung zwischen Absätzen oder verschiedenen Themen. Eine Auswahl verschiedener Linien ist unter Word 2013 nicht möglich.
weiter zu: Spalten einrichten
Lektion Nr.: 3
alle Themen der Lektion:
- Dokument erstellen
- Formatvorlagen
- Synonyme, Thesaurus
- Silbentrennung
- Tabulatoren, Einzüge
- Aufzählungen
- Text- und Seitenrahmen
- Spalten einrichten
- Seitennummerierung
- Wasserzeichen
- Themenübersicht
© Copyright by H. Müller
