Hier lernen Sie den Umgang mit den Eigenschaften von Dokumenten.
Die Dokumenteneigenschaften.
Dokumenteneigenschaften eintragen.
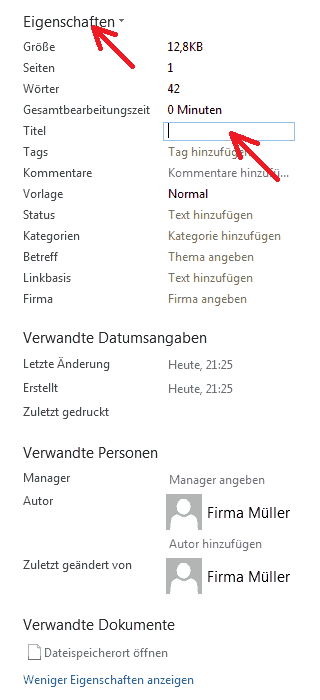 Dokumenteneigenschaften sind zusätzliche, zum Teil auch persönliche Informationen, die der Datei des jeweiligen Dokumentes hinzugefügt werden. Man kann sie in etwa mit den EXIF-Daten eines Fotos vergleichen. Automatisch werden beispielsweise der Autor des Dokumentes, der Zeitpunkt der Erstellung sowie der letzten Änderung eingetragen. Diese Informationen sollen letztlich der Organisation der gespeicherten Word-Dateien dienen. Besonders aber bei Bewerbungen oder im Umgang mit sensiblen Kunden können unüberlegte Eintragungen an dieser Stelle zum Verhängnis werden. Diese werden beispielsweise schon in der Statusleiste eines Ordners angezeigt, wenn man das Dokument anklickt.
Dokumenteneigenschaften sind zusätzliche, zum Teil auch persönliche Informationen, die der Datei des jeweiligen Dokumentes hinzugefügt werden. Man kann sie in etwa mit den EXIF-Daten eines Fotos vergleichen. Automatisch werden beispielsweise der Autor des Dokumentes, der Zeitpunkt der Erstellung sowie der letzten Änderung eingetragen. Diese Informationen sollen letztlich der Organisation der gespeicherten Word-Dateien dienen. Besonders aber bei Bewerbungen oder im Umgang mit sensiblen Kunden können unüberlegte Eintragungen an dieser Stelle zum Verhängnis werden. Diese werden beispielsweise schon in der Statusleiste eines Ordners angezeigt, wenn man das Dokument anklickt.
Eintragen bzw. ändern kann man die Dokumenteneigenschaften in der Backstage-Ansicht („DATEI“), im Bereich „Informationen“. Klickt man dort ganz unten rechts auf den Eintrag „alle Eigenschaften anzeigen“, erhält man Zugriff auf einen Großteil der Eigenschaften und kann sie entsprechend bearbeiten. Weitere Eigenschaften können eingetragen werden, wenn man oben auf den Eintrag „Eigenschaften“ klickt und dann die Schaltfläche „Erweiterte Eigenschaften“ betätigt. Damit erhält man ein Dialogfeld, mit dessen Hilfe man im Register „Anpassen“ sogar neue Eigenschaften hinzufügen kann.
Mit den Dokumenteneigenschaften arbeiten.
Es währe nun durchaus leicht meschugge, für jedes Word-Dokument alle möglichen Eigenschaftswerte einzutragen. Wie bereits bemerkt dienen diese Eintragungen lediglich der Organisation Ihrer gesamten Word-Dateien. So kann man sie bei Bedarf beispielsweise nach dem Datum ihrer Erstellung, nach dem Autor oder nach anderen Kategorien sortieren und so eine vermisste Datei besser auffinden. Daneben ist es für spezielle Zwecke auch möglich eine Telefonnummer, eine Ablage, den Eigentümer und vieles andere in die Eigenschaften des Dokumentes einzutragen. Sie dienen dann der zusätzlichen Information.
Man kann die Dokumenteneigenschaften sichtbar machen, wenn man im Windows-Ordner einen Rechtsklick auf das Dokument macht und im geöffneten Kontextmenü den Eintrag „Eigenschaften“ auswählt. Damit erhält man das Feld „Eigenschaften von xxx“. Auf seiner Registerkarte „Details“ erscheinen dann alle Eigenschaften. Auch können die Eigenschaften mit ausgedruckt werden (siehe Drucken).
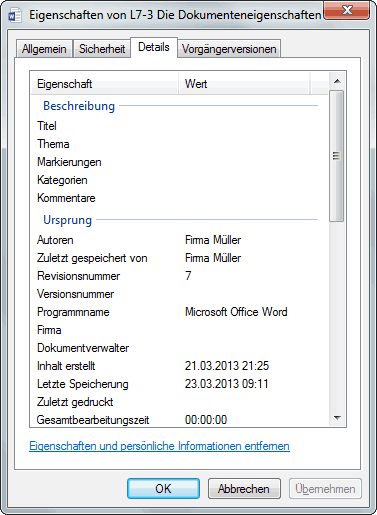
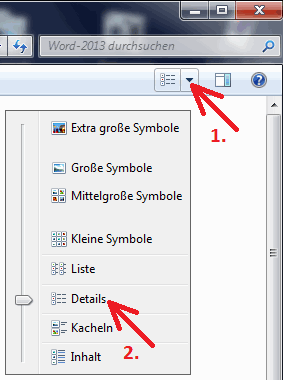 Möchte man nun seine Word-Dateien nach den Eigenschaften sortieren, sollte das geöffnete Ordnerfenster zunächst die Details der Word-Dateien anzeigen. Man stellt dieses ein, indem man im Ordnerfenster oben rechts auf „Weitere Optionen“ klickt und anschließend den Eintrag „Details“ betätigt (siehe Abbildung). Jetzt kann man die Dateien sortieren, indem man auf den Kopf der entsprechenden Spalten klickt. Möchte man nun weitere Spalten (Eigenschaften) angezeigt bekommen, dann macht man auf einen Spaltenkopf einen Rechtsklick und markiert entweder gleich im Auswahlfeld die weiteren Eigenschaften oder man geht über den Eintrag „weitere...“ und kann sich so jegliche mögliche Eigenschaft als Spalte im Ordner anzeigen lassen.
Möchte man nun seine Word-Dateien nach den Eigenschaften sortieren, sollte das geöffnete Ordnerfenster zunächst die Details der Word-Dateien anzeigen. Man stellt dieses ein, indem man im Ordnerfenster oben rechts auf „Weitere Optionen“ klickt und anschließend den Eintrag „Details“ betätigt (siehe Abbildung). Jetzt kann man die Dateien sortieren, indem man auf den Kopf der entsprechenden Spalten klickt. Möchte man nun weitere Spalten (Eigenschaften) angezeigt bekommen, dann macht man auf einen Spaltenkopf einen Rechtsklick und markiert entweder gleich im Auswahlfeld die weiteren Eigenschaften oder man geht über den Eintrag „weitere...“ und kann sich so jegliche mögliche Eigenschaft als Spalte im Ordner anzeigen lassen.
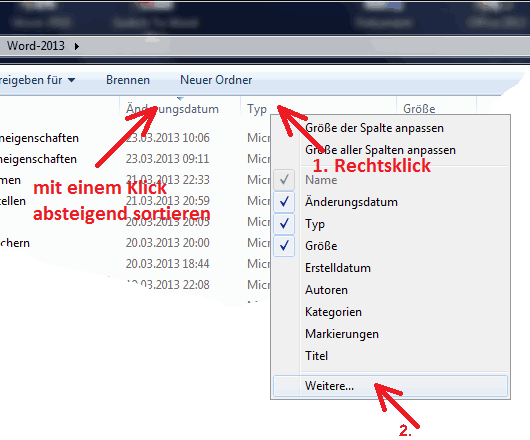
Die Dokumenteneigenschaften löschen.
Es kann nun von Interesse sein, diese Dokumenteneigenschaften zu löschen. Das erledigt man am besten außerhalb von Word. Unter Windows 7 (bei anderen Versionen sollte es ähnlich ablaufen) öffnet man den Ordner mit der entsprechenden Datei und macht auf ihr einen Rechtsklick.
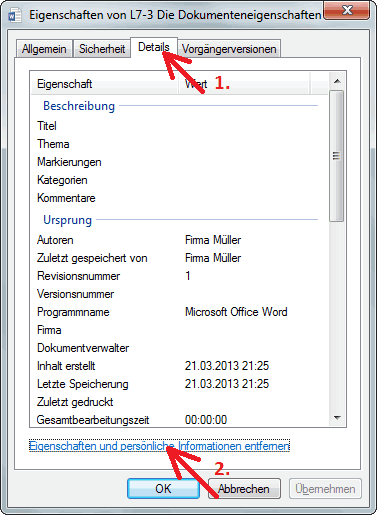
Damit öffnet sich das Kontextmenü, in welchem man den Eintrag „Eigenschaften“ auswählt. Dort öffnet man die Karteikarte „Details“ und klickt auf den Eintrag „Eigenschaften und persönliche Informationen entfernen“. Damit öffnet sich ein weiteres Dialogfeld, auf dem man im Anschluss die gewünschten Informationen entfernen kann.
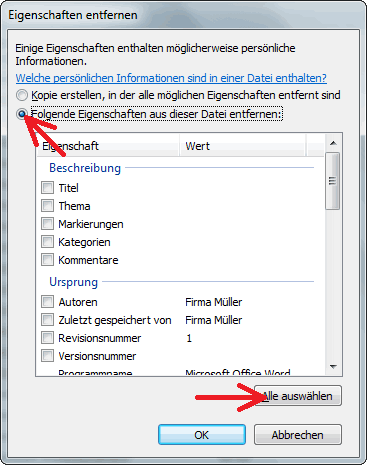
weiter zu: Dokumente speichern
Lektion Nr.: 7
alle Themen der Lektion:
- Seite einrichten
- Dokumenteneigenschaften
- Dokumente speichern
- Wiederherstellung
- mit PDF-Dateien arbeiten
- Dokumente ausdrucken
- Themenübersicht
© Copyright by H. Müller
