Lektion 4 - Eine Präsentation mit Text und Objekten gestalten
Organigramme bzw. Hierarchien einfügen
Sie erlernen das Erstellen und Gestalten von Organigrammen.
Der Name Organigramm ist leider irreführend. Es dient bei Weitem nicht nur dazu, Strukturen von irgendwelchen Organisationen darzustellen. Auch wissenschaftliche Strukturen, wie zum Beispiel die Ordnung der Säugetiere, lassen sich in dieser Form sehr gut veranschaulichen. Es ist auch keine Lösung auf dieses Mittel zu verzichten, nur weil sich die Erstellung als schwierig gestaltet.
Info:
Es gibt für Organigramme unter Office 2010 ein Add-in, das ehemalige Microsoft Organigramm 2.0. Dieses wird nicht automatisch installiert, sondern es muss dem Programm nachträglich per Hand hinzugefügt werden. Auf dieses Tool sollten Sie jedoch verzichten. Es wurde von Microsoft seit Jahren nicht mehr weiterentwickelt.
Der Anwender verwendet heute, unter PowerPoint 2010, eine entsprechende SmartArt-Grafik. Dazu öffnet man im Menüband die Registerkarte „Einfügen“ und klickt in der Gruppe „Illustration“ auf „SmartArt“. Damit öffnet sich das Dialogfeld „SmartArt-Grafik auswählen“.
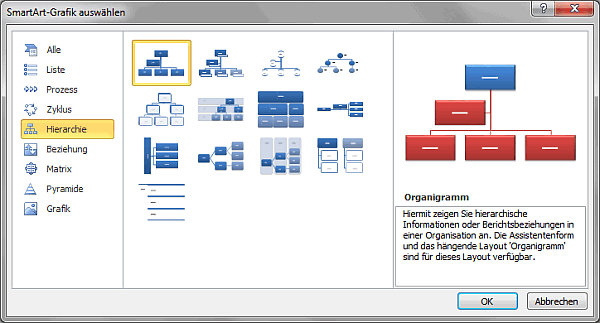
In ihm wählt man links „Hierarchie“ und sucht sich dann im Mittelfeld ein vom Aufbau her passendes Organigramm als Arbeitsgrundlage heraus. Dieses wird im Folgenden beschriftet und in seiner Form, Farbe sowie in der Anzahl der Felder den Wünschen nach angepasst. Man hat also einen entsprechenden Typ markiert und den Button „OK“ betätigt. Damit wurde das Organigramm auf die Folie übernommen und im Menüband werden die SmartArt-Tools „Entwurf“ und „Format“ angezeigt.
5 wichtige Arbeitsschritte zum Anpassen eines Organigramms
1. Ein Feld löschen.
Um ein Feld zu löschen, wird es zuerst markiert, indem man auf den Rand des Feldes klickt. Man darf nicht einfach in das Feld hineinklicken, da so lediglich der Text aktiviert wird. Anschließend betätigt man auf der Tastatur die Entf-Taste und das Feld ist verschwunden.
2. Felder hinzufügen.
Ein Feld hinzuzufügen ist leider nicht ganz einfach. Zuerst wird ein Feld in der Nähe des Neuen markiert. Anschließend geht man auf der Registerkarte „SmartArt-Tools/Entwurf“ in die Gruppe „Grafik erstellen“ und klickt auf „Form hinzufügen“.
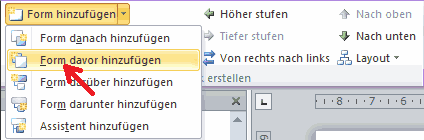
Damit öffnet sich ein Menü, über das man das Feld an der gewünschten Position einfügen kann. Normalerweise sollte das eine einfache Sache sein, jedoch ist die Position des Feldes unterschiedlich. So bedeutet „Form davor hinzufügen“ auch Form links daneben einfügen.
Fügt man eine Form in der obersten Hierarchieebene hinzu, bekommt dieses keine Verbindungslinie!
Hat man ein Feld eingefügt, kann man es über die Schaltflächen der Gruppe „Grafik erstellen“ an eine andere Position verschieben. Das Layout, also die Anordnung der Felder, wird über die Schaltfläche „Layout“ angepasst. Dazu wird das oberste Feld der zu verändernden Struktur markiert und über das Menü der Schaltfläche „Layout“ alle nachfolgenden Felder angepasst.
3. Ein Feld beschriften.
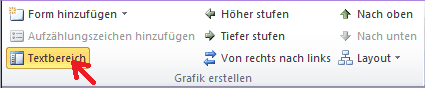 Um ein Feld zu beschriften, wird der Textbereich geöffnet. Dazu klickt man auf der Registerkarte „SmartArt-Tools / Entwurf“ in der Gruppe „Grafik erstellen“ auf die Schaltfläche „Textbereich“. Damit öffnet sich der Textbereich, links neben dem Organigramm, und man kann in ihm die einzelnen Felder erst markieren und anschließend beschriften.
Um ein Feld zu beschriften, wird der Textbereich geöffnet. Dazu klickt man auf der Registerkarte „SmartArt-Tools / Entwurf“ in der Gruppe „Grafik erstellen“ auf die Schaltfläche „Textbereich“. Damit öffnet sich der Textbereich, links neben dem Organigramm, und man kann in ihm die einzelnen Felder erst markieren und anschließend beschriften.
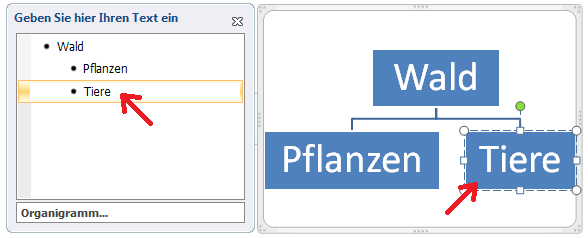
4. Alle Felder gleichzeitig markieren.
Um ein Organigramm optisch zu gestalten, ist es meist notwendig, alle Felder gleichzeitig zu markieren. Dazu wird wieder der Textbereich geöffnet. In ihm fährt man dann mit der Maus bei gedrückter linker Taste über den gesamten Text. Damit sind alle Felder markiert und man kann beispielsweise die Schrift oder den Hintergrund für alle Felder gleichzeitig gestalten. Um die Verbindungslinien zu verändern, müssen diese allerdings separat markiert und gestaltet werden.
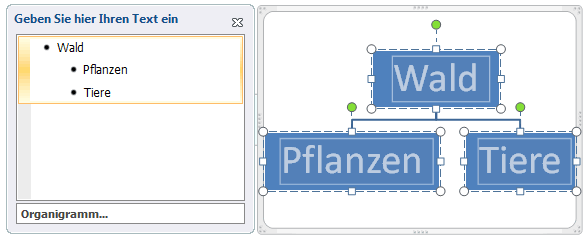
5. Felder gestalten.
Nachdem das Organigramm in seinem Aufbau und seiner Beschriftung erstellt worden ist, kann es optisch gestaltet werden.
Auf der Registerkarte „SmartArt-Tools/Entwurf“ befindet sich die Gruppe „SmartArt Formatvorlagen“. Wählen Sie dort beispielsweise eine 3-D-Darstellung. Ansonsten wird die Gestaltung über die Registerkarte „SmartArt-Tools/Format“ umgesetzt. Jedes zu gestaltende Feld wird zuerst markiert und anschließend gestaltet. Sollen alle Felder einheitlich aussehen, werden sie alle gleichzeitig markiert und anschließend verändert. Das betrifft auch das Verändern ihrer Größe an den Ziehpunkten.
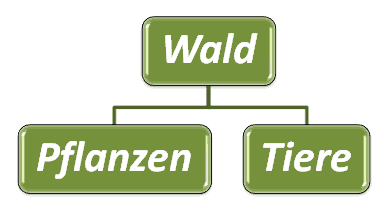 Ich möchte noch auf die Möglichkeit aufmerksam machen, die Feldform zu verändern. Gehen Sie dazu auf die Registerkarte „SmartArt-Tools/Format“, in die Gruppe „Formen“ und klicken auf „Form ändern“. Sie übernehmen die gewünschte Form dann per Mausklick. Natürlich müssen auch hierbei die Felder markiert worden sein.
Ich möchte noch auf die Möglichkeit aufmerksam machen, die Feldform zu verändern. Gehen Sie dazu auf die Registerkarte „SmartArt-Tools/Format“, in die Gruppe „Formen“ und klicken auf „Form ändern“. Sie übernehmen die gewünschte Form dann per Mausklick. Natürlich müssen auch hierbei die Felder markiert worden sein.
weiter zu: Links einfügen
© Copyright by H. Müller
