Lektion 6 - Aufgaben
Eine Aufgabe erstellen
Hier lernen Sie an einem Beispiel wie eine Aufgabe erstellt wird.
Um eine neue Aufgabe zu erstellen, betätigt man im Outlook-Modul „Aufgaben“, auf der Registerkarte „Start“ die Schaltfläche „Neue Aufgabe“ in der Gruppe „Neu“. Damit öffnet sich ein neues Fenster mit dem Titel „Unbenannt – Aufgabe“. Dieses füllen Sie nun aus und betätigen abschließend auf dem Menüband, im Register „Aufgabe“, in der Gruppe „Aktionen“ die Schaltfläche „Speichern & schließen“.
In die Betreffzeile wird der Name der Aufgabe eingetragen. In meinem Beispiel ist das „Kalkulation Baustromversorgung Karlsruhe 4“. Dieser Name erscheint an mehreren Stellen im Programm und sollte daher eindeutig und einprägsam sein. Die Arbeit beginnt mit der Anforderung der Ausschreibung (06.03.2012) und endet mit der Fertigstellung (25.04.2012) einen Tag vor der Abgabe. Da das Leistungsverzeichnis noch nicht angefordert wurde, erhält die Aufgabe den Status „Nicht begonnen“. Dem Chef ist diese Ausschreibung sehr wichtig. Daher erhält sie die Priorität „hoch“. Erledigt wurden im Moment natürlich 0%. Die Abgabe, das heißt die Submission, findet am 26.04.2012 um 15:45 in Karlsruhe statt. Fährt man selbst hin, sollte dieser Zeitpunkt im Kalender als Termin festgehalten werden. Nun kann man sich an die Fertigstellung dieser Aufgabe noch erinnern lassen. In diesem Beispiel macht es durchaus Sinn sich zu Arbeitsbeginn 2 Tage vor Abgabe (23.04.2012 um 07:00) vom Programm erinnern zu lassen. Diese Zeit sollte dann durchaus noch für die Fertigstellung ausreichen. In das große Feld werden nähere Informationen zur Aufgabe hinterlegt.
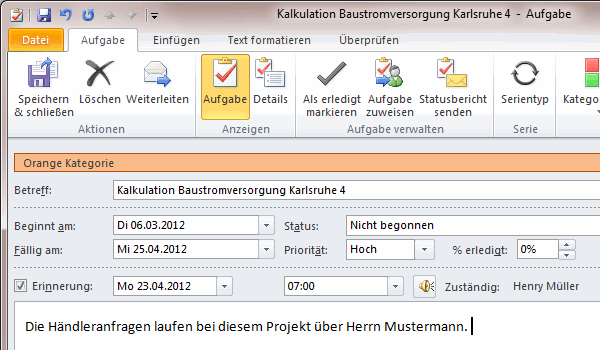
Eine Aufgabe kann auch eine Anlage enthalten. Dazu zieht man die entsprechende Datei einfach auf das Fenster der geöffneten Aufgabe. Sie wird dann als Symbol wiedergegeben.
Es gibt natürlich auch wiederkehrende Aufgaben, beispielsweise die Lohnabrechnung in einer Firma. Diese werden dann auf der Registerkarte „Aufgabe“ in der Gruppe „Serie“ über die Schaltfläche „Serientyp“ entsprechend festgelegt.
Kategorisieren
Natürlich kann eine Aufgabe auch eine farblich gekennzeichnete Kategorie erhalten. Dadurch kann sie vom Anwender auf einen Blick grob klassifiziert werden. Betätigen Sie dafür auf der Registerkarte „Aufgabe“, in der Gruppe „Kategorien“ die Schaltfläche „Kategorisieren“. Um eine eigene Kategorie zu erstellen, bzw. eine vorhandene umzubenennen, klickt man auf die Schaltfläche „Kategorisieren“ und wählt im Drop-down-Menü den Punkt „Alle Kategorien...“. In dem so geöffneten Fenster „Farbkategorien“ können die Kategorien umbenannt, gelöscht oder erstellt werden. Das Umbenennen einzelner Kategorien bezieht sich dann auf alle Module von Outlook.
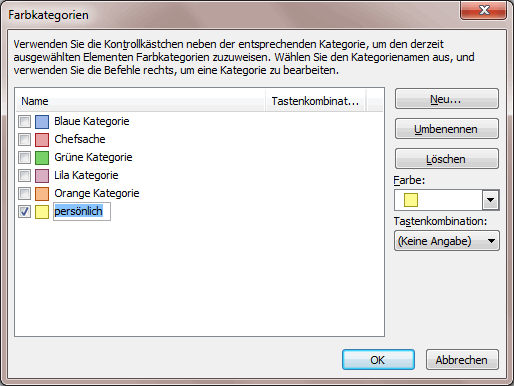
weiter zu: die Mail als Aufgabe
Themen der Lektion:
- was sind Aufgaben
- Aufgaben erstellen
- die Mail als Aufgabe
- mit Aufgaben arbeiten
- Aufgaben abschließen
- Themenübersicht
© Copyright by H. Müller
