Sie lernen nicht gespeicherte Arbeitsmappen wiederherzustellen. Das betrifft sowohl neue Mappen als auch Änderungen an Bestehenden.
Wiederherstellung nicht gespeicherter Arbeitsmappen bzw. nicht gespeicherter Änderungen
Excel 2013 bietet die Möglichkeit, nicht gespeicherte Arbeitsmappen, welche als temporäre Datei automatisch auf dem PC hinterlegt werden, wiederherzustellen. Es ist im Gegensatz zu Word 2013 jedoch erforderlich, dass die eingestellte Zeit-Periode für die Autowiederherstellen-Informationen abgelaufen ist. Diese beläuft sich standardmäßig auf alle 10 Minuten, kann aber in den Excel-Optionen verkürzt werden.
Um eine versehentlich nicht gespeicherte Arbeitsmappe wiederherzustellen, sollten zunächst zwei grundsätzlich verschiedene Fälle unterschieden werden. Zum einen, wenn eine wirklich neu erstellte Mappe nicht gespeichert wurde und zum anderen, wenn es versäumt wurde, die Änderungen an einer vorher bereits gespeicherten Mappe abzuspeichern. Beide Fälle werden hier beschrieben.
Eine neu angelegte, nicht gespeicherte Arbeitsmappe wiederherstellen.
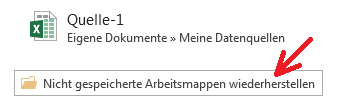 Um eine neue, nicht gespeicherte Mappe wiederherzustellen, begibt man sich in die Backstage-Ansicht (Registerkarte „DATEI“), aktiviert links den Eintrag „Öffnen“ und scrollt in der Auswahlliste ganz nach unten. Dort befindet sich die Schaltfläche „Nicht gespeicherte Arbeitsmappen wiederherstellen“. Wird diese betätigt, erscheint nach kurzer Zeit eine Auswahlliste mit den automatisch hinterlegten Arbeitsmappen. Mittels Doppelklick kann diese nun geöffnet werden.
Um eine neue, nicht gespeicherte Mappe wiederherzustellen, begibt man sich in die Backstage-Ansicht (Registerkarte „DATEI“), aktiviert links den Eintrag „Öffnen“ und scrollt in der Auswahlliste ganz nach unten. Dort befindet sich die Schaltfläche „Nicht gespeicherte Arbeitsmappen wiederherstellen“. Wird diese betätigt, erscheint nach kurzer Zeit eine Auswahlliste mit den automatisch hinterlegten Arbeitsmappen. Mittels Doppelklick kann diese nun geöffnet werden.

Die so erhaltene Datei wird als Nächstes unter einem geeigneten Namen abgespeichert. Dazu nutzt man die Schaltfläche „Speichern unter“, welche direkt unter dem Menüband eingeblendet wird.
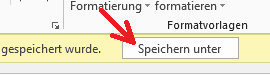 Damit hat man eine neu angelegte Arbeitsmappe, welche versehentlich nicht gespeichert wurde, wiederhergestellt. Allerdings werden diese „Notkopien“ von Excel nur in dem vorher eingestellten Zeitraster angefertigt. Die letzten Tätigkeiten an den Dateien müssen daher erneut ausgeführt werden. Das Hinweisfenster beim Schließen der Datei ist daher nicht korrekt. Die vorübergehend verfügbare Kopie ist im Gegensatz zu Word 2013 nicht aktuell, was ein echter Fehler in der Programmierung ist.
Damit hat man eine neu angelegte Arbeitsmappe, welche versehentlich nicht gespeichert wurde, wiederhergestellt. Allerdings werden diese „Notkopien“ von Excel nur in dem vorher eingestellten Zeitraster angefertigt. Die letzten Tätigkeiten an den Dateien müssen daher erneut ausgeführt werden. Das Hinweisfenster beim Schließen der Datei ist daher nicht korrekt. Die vorübergehend verfügbare Kopie ist im Gegensatz zu Word 2013 nicht aktuell, was ein echter Fehler in der Programmierung ist.
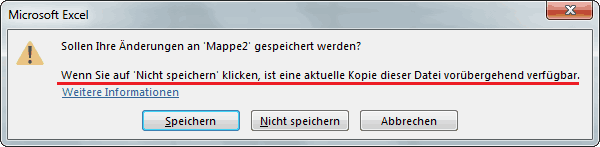
Nicht gespeicherte Änderungen an einer bestehenden Arbeitsmappe wiederherstellen.
Es ist Alltag, an einer bereits vorhandenen Arbeitsmappe weiterzuarbeiten und diese zu ergänzen. Hat man beim Schließen einer solchen Mappe versehentlich auf „Nicht speichern“ gedrückt, kann man auch in diesem Fall die Änderungen in dem bereits beschriebenen Zeitraster wiederherstellen. Dazu öffnet man die jeweilige Arbeitsmappe, begibt sich in die Backstage-Ansicht und aktiviert, bei Bedarf, links das Unterregister „Informationen“. Hier wird neben der Schaltfläche „Versionen verwalten“ die Arbeitsmappe mit den Änderungen angezeigt. Diese wird nun mittels Doppelklick geöffnet, womit man die letzte vorhandene Version dieser Mappe vor sich liegen hat. Jetzt muss sie lediglich noch übernommen werden. Das geschieht mit einem Klick auf die Schaltfläche „Wiederherstellen“, welche auch hier wieder direkt unter dem Menüband eingeblendet wurde. Damit hat man eine geänderte, bestehende Arbeitsmappe wiederhergestellt.
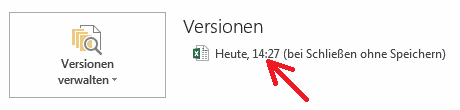
Tipp: Gewöhnen Sie sich trotz der Möglichkeiten zur Wiederherstellung an, während der Arbeit immer mal wieder die Schaltfläche „Speichern“ zu betätigen. Damit erspart man sich grundsätzlich den meisten Ärger, auch in Bezug auf einen Systemabsturz.
weiter zu: Daten sortieren
Lektion Nr.: 3
alle Themen der Lektion:
- neue Arbeitsmappe
- Markieren
- Daten eingeben
- Zellen einfügen
- Auto-Ausfüllen
- Blätter einfügen
- Suchen und Ersetzen
- Oberflächenteilung
- Wiederherstellung
- Themenübersicht
© Copyright by H. Müller
