Sie lernen wie man das Arbeitsblatt komfortabel nach bestimmten Einträgen oder Formaten durchsuchen und diese ersetzen kann.
Einträge Suchen und Ersetzen
Excel bietet die Möglichkeit ein Arbeitsblatt bzw. eine Arbeitsmappe nach bestimmten Begriffen, Daten oder Formaten zu durchsuchen. Dem Anwender steht auf der Registerkarte „START“, in der Gruppe „Bearbeiten“ die Funktion „Suchen und Auswählen“ zur Verfügung. Betätigt man diese Schaltfläche, erscheint ein Auswahlmenü, auf dem man den oberen Eintrag „Suchen“ anklickt. Damit erhält man das Dialogfeld „Suchen und Ersetzen“.
Hier gibt man einfach den gesuchten Begriff oder den Wert ein und betätigt den Button „Alle suchen“. Damit werden alle gefundenen Einträge im Dialogfeld aufgeführt und man erhält so einen Überblick, was auf einen zukommt. Man kann diese Einträge dann anklicken, und sie werden in der Tabelle markiert, was ebenfalls eine praktische Sache ist.
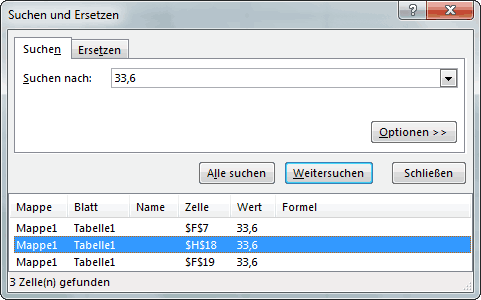
In vielen Fällen reicht es aber auch aus, wenn man anstatt des Buttons „Alle suchen“ den Button „Weitersuchen“ betätigt, so wie das auch von Microsoft vorgeschlagen wird. Die gefundenen Einträge werden so nacheinander, mit jedem weiteren Klick, auf dem Arbeitsblatt markiert. Excel wird standardmäßig nur das jeweilige Arbeitsblatt durchsuchen.
Macht es sich erforderlich die gesamte Arbeitsmappe zu durchsuchen, betätigt man nach dem Öffnen des Dialogfeldes „Suchen und Ersetzen“ den Button „Optionen“. Damit erhält man Zugriff auf alles, was in Sachen Suchen und Ersetzen machbar ist.
Im Feld „Durchsuchen:“ (2.) kann man über das Dropdownmenü das Durchsuchen der gesamten Arbeitsmappe festlegen.
Man kann im Feld „Suchen:“ (3.) festlegen, ob zeilen- oder spaltenweise gesucht werden soll, was sich in der Reihenfolge der Suchergebnisse niederschlägt.
Im Feld „Suchen in:“ (4.) wird festgelegt, ob man in den Werten, den Formeln oder den Kommentaren suchen möchte. Wählt man den Eintrag „Formeln“, dann wird neben den sichtbaren Einträgen auch in den nicht sichtbaren Formeln gesucht. Im Beispiel wurde so auch die 33,6 in der Formel E16*33,6 gefunden. Wählt man jedoch den Eintrag „Kommentare“, dann wird nur in den Kommentaren gesucht. Im Allgemeinen ist an dieser Stelle der Eintrag „Werte“ die brauchbarste Alternative.
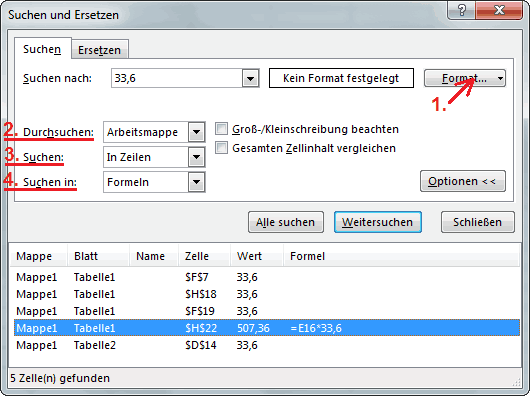
Über den Button „Format“ kann man den zu suchenden Einträgen noch ein bestimmtes Format zuweisen. Das kann beispielsweise ein Datumsformat oder der Schriftschnitt sein.
Zu Beachten ist, dass die einmal festgelegten Optionen im Weiteren beibehalten werden, auch wenn sie über den Button „Optionen“ ausgeblendet und Excel zwischenzeitlich geschlossen wurde. Um Fehler zu vermeiden, sollte man daher seine Arbeitsweise entsprechend abstimmen.
Möchte man die gesuchten Einträge durch andere ersetzen, wählt man im Dialogfeld „Suchen und Ersetzen“ die Registerkarte „Ersetzen“. Dort gibt man den entsprechenden Wert ein und betätigt den Button „Alle ersetzen“. Damit werden in einem Zug die entsprechenden Einträge gesucht und ersetzt. Muss man von Hand selektieren, betätigt man zuerst den Button „Alle suchen“ und ersetzt die Einträge nacheinander mithilfe des Buttons „Ersetzen“. Soll ein Eintrag ausgelassen werden, dann muss man die Markierung im Dialogfeld entsprechend abändern.
Hinweis:
Versehentlich gesetzte Leerzeichen, sowohl im Dialogfeld als auch auf dem Arbeitsblatt (z.B.: Dopplungen) können neben allerlei Schreibfehlern die Ursache für falsche Suchergebnisse sein.
weiter zu: Die Oberflächenteilung
Lektion Nr.: 3
alle Themen der Lektion:
- neue Arbeitsmappe
- Markieren
- Daten eingeben
- Zellen einfügen
- Auto-Ausfüllen
- Blätter einfügen
- Suchen und Ersetzen
- Oberflächenteilung
- Wiederherstellung
- Themenübersicht
© Copyright by H. Müller
