Sie lernen Kommentare richtig einzusetzen.
Kommentare verwenden
 Ein Kommentar ist eine versteckte Anmerkung, welche an eine Zelle auf dem Arbeitsblatt angeheftet wurde. Er wird sichtbar, wenn man den Mauszeiger einen kurzen Moment auf ihr platziert, ähnlich wie bei einer Quickinfo. Dass eine Zelle einen Kommentar enthält, erkennt man an der kleinen roten Ecke, rechts oben an der Zelle.
Ein Kommentar ist eine versteckte Anmerkung, welche an eine Zelle auf dem Arbeitsblatt angeheftet wurde. Er wird sichtbar, wenn man den Mauszeiger einen kurzen Moment auf ihr platziert, ähnlich wie bei einer Quickinfo. Dass eine Zelle einen Kommentar enthält, erkennt man an der kleinen roten Ecke, rechts oben an der Zelle.
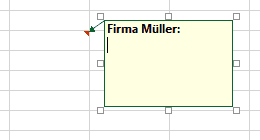 Um einen Kommentar zu erstellen, muss die entsprechende Zelle zuerst durch Anklicken markiert werden. Anschließend öffnet man auf dem Menüband die Registerkarte „ÜBERPRÜFEN“ und betätigt in der Gruppe „Kommentare“ die Schaltfläche „Neuer Kommentar“. Damit erhält man sofort ein kleines Textfeld, in welches dann der Kommentar geschrieben wird. Der kurze Schriftzug mit der Namensangabe kann überschrieben werden. Nachdem man alles eingetragen hat, kann das Textfeld noch mithilfe der Ziehpunkte auf eine passende Größe gebracht werden. Der Kommentar ist fertiggestellt, wenn man auf eine andere Zelle klickt.
Um einen Kommentar zu erstellen, muss die entsprechende Zelle zuerst durch Anklicken markiert werden. Anschließend öffnet man auf dem Menüband die Registerkarte „ÜBERPRÜFEN“ und betätigt in der Gruppe „Kommentare“ die Schaltfläche „Neuer Kommentar“. Damit erhält man sofort ein kleines Textfeld, in welches dann der Kommentar geschrieben wird. Der kurze Schriftzug mit der Namensangabe kann überschrieben werden. Nachdem man alles eingetragen hat, kann das Textfeld noch mithilfe der Ziehpunkte auf eine passende Größe gebracht werden. Der Kommentar ist fertiggestellt, wenn man auf eine andere Zelle klickt.
Möchte man einen Kommentar nachträglich verändern, dann wird die entsprechende Zelle ebenfalls markiert und man betätigt die Schaltfläche „Kommentar bearbeiten“, welche sich an der Stelle befindet, an der sich vorher die Schaltfläche „Neuer Kommentar“ befunden hatte.
Ursprünglich wurden Kommentare als eine Hilfe bei der Zusammenarbeit von Arbeitsgruppen erdacht. Man stellte sich so etwas in der Art vor wie: „Hallo Mitarbeiter, bitte füge hier doch noch dieses und jenes ein“. Daneben kann ein Kommentar auch als Gedächtnishilfe für die eigene Arbeit dienen. Mir erscheint es auch als sinnvoll, einen Kommentar nun tatsächlich auch wie eine Quickinfo einzusetzen. So können die Mitarbeiter beispielsweise informiert werden, welchen Wert sie denn nun genau in die Zelle eintragen sollen. In jedem Fall sind Kommentare eine sinnvolle Sache und der Umgang mit ihnen wird durch die Schaltflächen der Registerkarte „ÜBERPRÜFEN“ > Gruppe „Kommentare“ erleichtert.
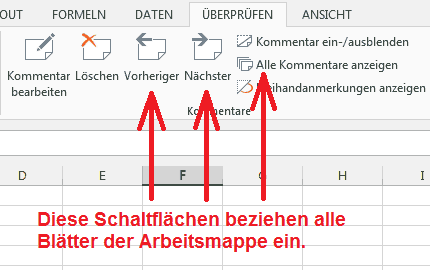
weiter zu: Links bzw. Hyperlinks einfügen
Lektion Nr.: 7
alle Themen der Lektion:
- Grafiken und Bilder einfügen
- Kommentare verwenden
- Links einfügen
- Kopf- bzw. Fußzeile
- Arbeitsblätter ausdrucken
- Themenübersicht
© Copyright by H. Müller
