Sie lernen in 3 Schritten die Möglichkeiten kennen, eine Tabelle bzw. Arbeitsblatt auszudrucken.
Eine Tabelle bzw. ein Arbeitsblatt ausdrucken
1. Den Druckbereich festlegen
Auf einem Arbeitsblatt können sich mehrere Tabellen befinden. Auch muss sich die zu druckende Tabelle, nicht zwingend in der rechten oberen Ecke befinden. Aus diesen Gründen sollte man vor dem Druck den Druckbereich festlegen. Dazu wird die Tabelle mithilfe der Maus markiert. Im Anschluss öffnet man im Menüband die Registerkarte „SEITENLAYOUT“ und betätigt in der Gruppe „Seite einrichten“ die Schaltfläche „Druckbereich“ und dann „Druckbereich festlegen“. Damit wurde der auszudruckende Bereich festgelegt. Leere Zeilen und Spalten können uns nun keinen Strich mehr durch die Rechnung machen.
2. Die Einstellungen zum Drucken
Im Zuge des Druckens öffnet man die Backstage-Ansicht (Registerkarte „DATEI“) und wählt links den Eintrag „Drucken“. Hier befinden sich umfangreiche Möglichkeiten zur Einstellung. Diese sollten vollständig durchgearbeitet werden. Die Reihenfolge spielt dabei keine Rolle.
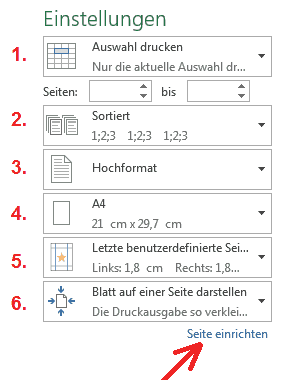
- Hier wird der zu druckende Bereich festgelegt. In unserem Fall ist es „Auswahl drucken“. Damit wird der gewählte Druckbereich ausgedruckt.
- Möchte man mehrere Exemplare einer mehrseitigen Tabellen anfertigen, muss die Sortierung der Seiten vorher festgelegt werden.
- Hier kann die Ausrichtung der Seite festgelegt werden. Häufig ist das Querformat die bessere Lösung.
- Nun wird das Papierformat festgelegt. Das wird in der Regel das A4-Format sein.
- Hier werden die Seitenränder festgelegt. Die vorgeschlagene Auswahl ist eine brauchbare Sache. Stellt sie jedoch nicht zufrieden, können über das Dialogfeld „Seite einrichten“ benutzerdefinierte Ränder festgelegt werden.
- Hier wird der Druckbereich durch Skalieren auf das A4-Blatt eingepasst. Man kann das nach verschiedenen Gesichtspunkten tun. Den größten Nutzen bringt der Punkt „Blatt auf einer Seite darstellen“. Hier wird die Tabelle so stark verkleinert, dass sie sowohl in der Höhe, als auch in der Breite auf das Blatt passt. Stellt man nun fest, das die einzelnen Einträge zu klein werden, dann kann nur noch ein größeres Papierformat helfen oder die Tabelle muss auf mehreren Seiten ausgedruckt werden. Dazu wählt man den Eintrag „keine Skalierung“.
Wenn die genannten Einstellmöglichkeiten nicht befriedigen, kann das altbekannte Dialogfeld „Seite einrichten“ geöffnet werden. Hier befinden sich noch weitere Möglichkeiten, mit denen jeder Spezialfall abgedeckt werden sollte.
3. Der Druck
Zum Druck wählt man in der Backstage-Ansicht, im Bereich „Drucker“ den zu verwendenden Drucker aus. Über den Eintrag „Druckereigenschaften“ kann man vorher noch Dinge wie die Papiereigenschaften oder den Papierschacht festlegen. Man sollte darauf achten, an dieser Stelle nicht zu basteln. Ich meine immer bei der Realität bleiben und nicht etwa an dieser Stelle beispielsweise noch das Papierformat ändern. Damit kann man schnell in Teufels Küche kommen und nichts passt mehr.
Der eigentliche Druck wird mit der Schaltfläche „Drucken“, oben links gestartet.
Tipp: 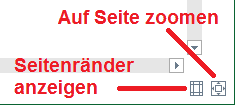 Ich mache auf zwei praktische Schaltflächen in der rechten unteren Ecke der Backstage-Ansicht aufmerksam.
Ich mache auf zwei praktische Schaltflächen in der rechten unteren Ecke der Backstage-Ansicht aufmerksam.
Mit der Schaltfläche „Seitenränder anzeigen“ werden diese nicht nur angezeigt, sie können auch mit der Maus verschoben werden.
Mit der Schaltfläche „Auf Seite zoomen“ wird die Größe der Seitenansicht an die Bildschirmgröße angepasst.
Tipp: Um eine Tabelle oder ein Diagramm genau mittig auf dem Blatt einzupassen, empfehle ich die Nutzung der unten abgebildeten Einträge zur Zentrierung auf dem Dialogfeld „Seite einrichten“.
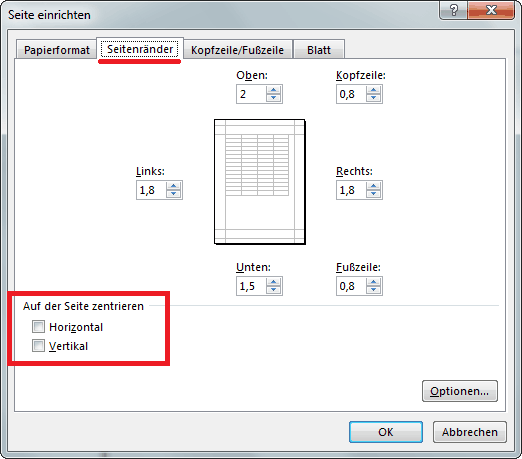
ENDE des Lehrganges – Sie haben es geschafft. Jetzt sind Sie ein Excel-2013-Profi.
Lektion Nr.: 7
alle Themen der Lektion:
- Grafiken und Bilder einfügen
- Kommentare verwenden
- Links einfügen
- Kopf- bzw. Fußzeile
- Arbeitsblätter ausdrucken
- Themenübersicht
© Copyright by H. Müller
