Sie lernen wie man eine Excel-Arbeitsmappe oder auch einzelne Arbeitsblätter mit einem Passwort bzw. Kennwort verschlüsselt.
Eine Excel-2013-Arbeitsmappe mit einem Pass- bzw. Kennwort versehen
Um für eine Arbeitsmappe ein Kennwort einzurichten, begibt man sich in die Backstage-Ansicht (Registerkarte „DATEI“) der jeweiligen Mappe und klickt links auf „Informationen“, falls dieser Bereich noch nicht geöffnet ist. Anschließend betätigt man die Schaltfläche „Arbeitsmappe schützen“ und danach „Mit Kennwort verschlüsseln“.
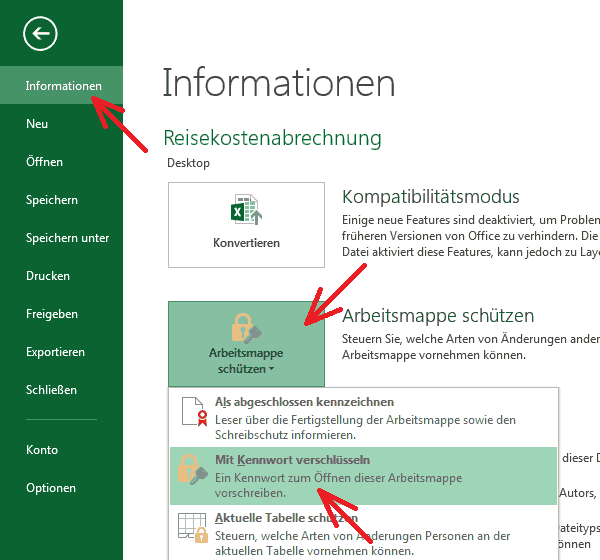
Damit öffnet sich das Dialogfeld „Dokument verschlüsseln“. Hier wird das entsprechende Kennwort eingegeben. Nach Betätigung des Buttons „OK“, muss das Kennwort in einem weiteren Dialogfeld bestätigt werden. Damit sollen Schreibfehler ausgeschlossen werden. Nach Betätigen des Buttons „OK“, wurde das Kennwort eingerichtet. Es ist allerdings noch zwingend erforderlich, beim Schließen der Arbeitsmappe die Änderungen zu speichern.

Unter Excel 2013 wird nicht bloß der Zugriff auf die Datei geschützt, sondern es die gesamte Arbeitsmappe wird mit dem Kennwort verschlüsselt. Daher ist es auch für vermeintliche Experten schwer, die Arbeitsmappe zu lesen.
Das Pass- bzw. Kennwort entfernen.
Um ein Kennwort wieder zu entfernen, begibt man sich erneut in die Backstage-Ansicht und öffnet das Dialogfeld „Dokument verschlüsseln“ so als wolle man ein Kennwort erstellen. Dort löscht man das vorhandene Kennwort (alle Punkte) und betätigt den Button „OK“. Damit wurde es entfernt. Man muss natürlich auch hier die Änderungen, beim Schließen der Arbeitsmappe speichern.
Ein Kennwort für einzelne Arbeitsblätter einrichten.
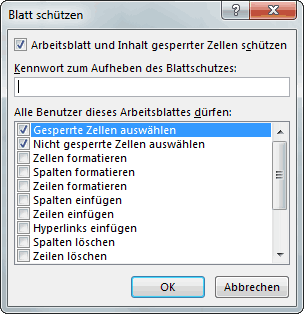 Excel 2013 bietet die Möglichkeit, einzelne Arbeitsblätter mit einem Kennwort zu schützen. Dabei ist es möglich, ohne Kennworteingabe bestimmte Aktionen trotzdem zu erlauben. Dazu geht man wie folgt vor:
Excel 2013 bietet die Möglichkeit, einzelne Arbeitsblätter mit einem Kennwort zu schützen. Dabei ist es möglich, ohne Kennworteingabe bestimmte Aktionen trotzdem zu erlauben. Dazu geht man wie folgt vor:
Registerkarte „DATEI“ öffnen (Backstage-Ansicht) > links auf „Informationen“ klicken > Schaltfläche „Arbeitsmappe schützen“ betätigen > auf den Eintrag „Aktuelle Tabelle schützen“ klicken.
Alternativ dazu kann man auch auf der Registerkarte „ÜBERPRÜFEN“, in der Gruppe „Änderungen“ die Schaltfläche „Blatt schützen“ betätigen. In beiden Fällen öffnet sich das Dialogfeld „Blatt schützen“. Hier wird nun das Kennwort sowie alle weiteren Optionen festgelegt. Damit alles wirksam wird, darf man auch jetzt nicht vergessen, die Änderungen beim Schließen der Arbeitsmappe zu speichern.
Um nun ein solches Kennwort wieder zu entfernen, kann man nur auf der Registerkarte „ÜBERPRÜFEN“, in der Gruppe „Änderungen“ die Schaltfläche „Blattschutz aufheben“ betätigen. Auch in diesem Fall müssen die Änderungen beim Schließen der Arbeitsmappe gespeichert werden.
weiter zu: Den Standardspeicherort festlegen
Lektion Nr.: 2
alle Themen der Lektion:
- Backstage-Ansicht
- Schnellzugriffleiste
- Menüband anpassen
- Anpassungen sichern
- Kennwort
- Standardspeicherort
- Themenübersicht
© Copyright by H. Müller
