Sie erlernen die Eingabe von Funktionen an einem Beispiel zur Kreisberechnung.
Funktionen eingeben und verwenden
Excel 2013 bietet seinen Nutzern, für alle erdenklichen Bereiche eine Unmenge von Funktionen an. Damit hat man oberflächlich betrachtet, das Problem, für seinen speziellen Anwendungsfall die einzig passende Funktion herauszufinden. Dem Anwender steht daher eine Funktionsbibliothek zur Verfügung. Auf ihr sind die Funktionen sehr praktisch in Kategorien eingeteilt. Weiterhin hat man die Möglichkeit auf einem Dialogfeld sein Problem einzugeben und sich dann unter den in Frage kommenden Funktionen die Passende herauszusuchen. Dazu erhält man dann eine kurze Beschreibung der angewählten Funktionen.
Um nun eine Funktion auszuwählen, öffnet man im Menüband die Registerkarte „FORMELN“. Hier befindet sich die besagte Funktionsbibliothek mit den Kategorien der am häufigsten benutzten Funktionen. Weitere 6 Kategorien befinden sich hinter der Schaltfläche „Mehr Funktionen“. Das oben beschriebene Dialogfeld, öffnet sich mit einem Klick auf die Schaltfläche „Funktion einfügen“. Der Weg über diese Minisuchmaschine scheint auch für den Anfänger die beste Lösung zu sein.
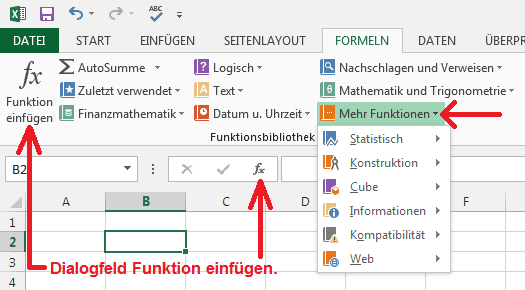
Eine Funktion besteht bis auf wenige Ausnahmen aus dem Funktionsnahmen und den Argumenten. Argumente sind die Werte, die man direkt als Zahl oder über Zellenbezüge eingeben kann. Es ist auch möglich als Funktionsargument eine Formel mit Zellbezügen einzugeben oder eine Funktion innerhalb einer Formel zu verwenden.
Um nun eine Funktion zu nutzen, haben Sie bereits eine Zelle markiert und gehen jetzt, praktischer Weise, in die Bearbeitungsleiste. Der Cursor wird an die Stelle gesetzt, an der die Funktion eingegeben werden soll. Jetzt betätigt man die Schaltfläche „Funktion einfügen“, und es erscheint das gleichnamige Dialogfeld. Hier wird eine kurze Suchanfrage eingegeben (z.B.: runden) und der Button „OK“ rechts neben dem Eingabefeld betätigt. Damit sucht Excel 2013 sofort alle Funktionen zum Runden heraus. Diese können nacheinander angeklickt werden, wodurch im unteren Bereich eine kurze Beschreibung der Funktion erscheint. Hat man die Richtige gefunden, betätigt man unten rechts den Button „OK“.
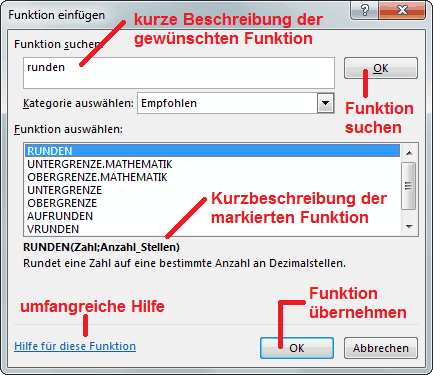
Damit öffnet sich ein Dialogfeld zur Eingabe der Funktionsargumente. Diese Felder sind selbstredend und brauchen hier nicht für jede Funktion einzeln erläutert zu werden. Klicken Sie einfach jedes Eingabefeld an und es erscheint eine kurze Beschreibung zu diesem Wert.
Der geübte Excel-Anwender kann sich die entsprechende Funktion natürlich auch über die erwähnte Funktionsbibliothek heraussuchen. Auch dort erscheint als Quickinfo eine kurze Beschreibung der angewählten Funktion.
Die Verwendung von Funktionen an einem Beispiel
 Der Anwender benötigt eine Tabelle zur Berechnung des Kreisflächeninhaltes. Das Ergebnis soll dabei auf 2 Stellen nach dem Komma gerundet werden. Es soll wie in der Abbildung aussehen.
Der Anwender benötigt eine Tabelle zur Berechnung des Kreisflächeninhaltes. Das Ergebnis soll dabei auf 2 Stellen nach dem Komma gerundet werden. Es soll wie in der Abbildung aussehen.
Die Formel für den Kreisflächeninhalt lautet: π/4 d², was bei Excel dann so aussieht: =PI()/4*D2^2, wobei D2 die Zelle mit dem einzugebenden Kreisdurchmesser und PI() eine Funktion ohne Argumente ist. Diese Formel wird später als Argument in die Funktion zum Runden eingegeben.
Man klickt also zuerst die Zelle an, in der später das Ergebnis angezeigt werden soll (z.B.: D3) und wechselt in die Bearbeitungsleiste. Dann sucht man sich den gewünschten Funktionsnamen über die beschriebene Suchfunktion heraus oder übernimmt ihn aus der Funktionsbibliothek. Im Beispiel ist das die Funktion des Rundens. Mit deren Übernahme erscheint das Dialogfeld „Funktionsargumente“.
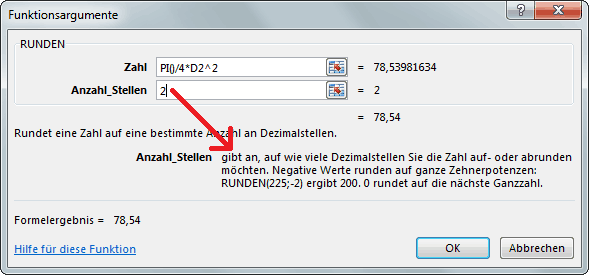
Hier gibt man im Bereich „Zahl“ die Formel zur Kreisberechnung ein. Dabei wird das vorangestellte = weggelassen, siehe Abbildung oben. Diese Formel muss man sich vorher zurechtlegen. Es gibt innerhalb des Dialogfeldes keine Möglichkeit sich über ein Suchfeld eine bestimmte Funktion herauszusuchen.
In der nächsten Zeile wird dann die Anzahl der zu rundenden Dezimalstellen eingegeben. Immer wenn sich der Cursor in einer dieser Eingabezeilen befindet, erscheint eine kurze Erläuterung zu diesem Wert. Mit Betätigung des Buttons „OK“ wird die Funktion in das Arbeitsblatt übernommen und das Ergebnis wird sogleich angezeigt.
Es ist natürlich auch möglich, die gesamte Formel in die Bearbeitungszeile einzugeben. Hier kann sie bei Bedarf auch sehr vorteilhaft geändert werden.
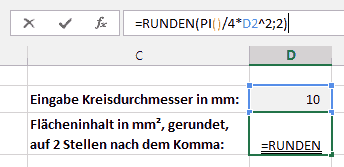
Mit der Zeit gewöhnt man sich an den Umgang mit Formeln und Funktionen, so dass einem die Sache dann sehr leicht von der Hand geht.
weiter zu: Fehlermeldungen
Lektion Nr.: 5
alle Themen der Lektion:
- Formeln eingeben
- Formeln kopieren
- Die Summenfunktion
- Funktionen eingeben
- Fehlermeldungen
- Themenübersicht
© Copyright by H. Müller
