Sie lernen wie ein Diagramm durch formatieren optisch gestaltet werden kann.
Diagramme optisch gestalten (formatieren)
Ein Diagramm, in ansprechender Form macht immer einen guten Eindruck. Natürlich sollte man mit seinen Gestaltungen sparsam umgehen und auf dem Teppich bleiben.
Um ein Diagramm zu formatieren, wird dieses zuerst durch Anklicken markiert. Damit stehen sofort die „DIAGRAMMTOOLS“ zur Verfügung. Auf deren Registerkarte „ENTWURF“ befindet sich die Gruppe „Diagrammformatvorlagen“ mit einigen brauchbaren Vorschlägen. Mithilfe der Schaltfläche „Farben ändern“ werden beispielsweise die Werte in unterschiedlichen Farbkombinationen dargestellt. All diese Vorlagen sind zwar einerseits eine von Fachleuten entwickelte Sache, andererseits ist man aber so auch an deren Vorstellungen gebunden. So mancher hätte da doch einiges anders gemacht. Kein Problem, jeder Bestandteil kann separat gestaltet werden.
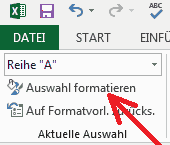 Möchte man beispielsweise bei einem Liniendiagramm eine spezielle Linie in leuchtendem Rot darstellen, wird diese zuerst durch Anklicken markiert. Im Anschluss geht man in die „DIAGRAMMTOOLS“, auf die Registerkarte „FORMAT“. In der Gruppe „Aktuelle Auswahl“ wird oben der markierte Diagrammteil angezeigt. Darunter befindet sich die Schaltfläche „Auswahl formatieren“. Mit ihrer Hilfe öffnet sich ein Auswahlfeld, welches alle Optionen zur Formatierung des entsprechenden Diagrammteils enthält. Hier befindet sich dann auch die Möglichkeit zum Wechsel der gewünschten Farbe. In dieser Weise können nun alle weiteren Diagrammteile gestaltet werden.
Möchte man beispielsweise bei einem Liniendiagramm eine spezielle Linie in leuchtendem Rot darstellen, wird diese zuerst durch Anklicken markiert. Im Anschluss geht man in die „DIAGRAMMTOOLS“, auf die Registerkarte „FORMAT“. In der Gruppe „Aktuelle Auswahl“ wird oben der markierte Diagrammteil angezeigt. Darunter befindet sich die Schaltfläche „Auswahl formatieren“. Mit ihrer Hilfe öffnet sich ein Auswahlfeld, welches alle Optionen zur Formatierung des entsprechenden Diagrammteils enthält. Hier befindet sich dann auch die Möglichkeit zum Wechsel der gewünschten Farbe. In dieser Weise können nun alle weiteren Diagrammteile gestaltet werden.
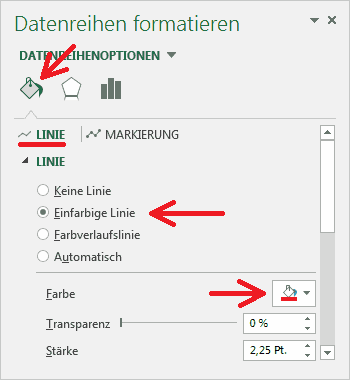
Zu bemerken wäre noch, dass die Registerkarten der „DIAGRAMMTOOLS“ auch dem Nutzer von Word oder PowerPoint zur Verfügung stehen. So beispielsweise, wenn man ein Diagramm aus Excel einfügt. Innerhalb einer Präsentation oder eines Schreibens macht eine ansprechende optische Gestaltung natürlich besonders viel Sinn.
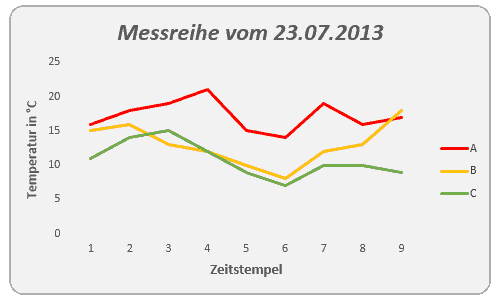
weiter zu: Pivot-Tabelle
Lektion Nr.: 6
alle Themen der Lektion:
© Copyright by H. Müller
