Hier lernen Sie, wie die Schrift für Ihr eigenes Foliendesign vorformatiert wird.
Die Gestaltung der Schrift im eigenen Design.
Zum Design für Präsentationen in Ihrer Firma gehört auch ein eigenes, einheitliches Schriftbild. Um es zu realisieren, wechselt man auf die Registerkarte „FOLIENMASTER“ (siehe Folienmaster) und markiert auf der Navigationsleiste die oberste Folie. Jetzt kann man ein vorhandenes Schriftdesign nutzen oder ein eigenes Schriftdesign erstellen. Dazu betätigt man auf der Registerkarte „FOLIENMASTER“ in der Gruppe „Hintergrund“ die Schaltfläche „Schriftarten“. Hier befinden sich die besagten vorgefertigten Schriftdesigns. Sie sind in den meisten Fällen eine brauchbare Sache. Um kreativ zu werden, kann man nach der Schaltfläche „Schriftarten“ den Eintrag „Schriftarten anpassen“ betätigen. Damit erhält man das Dialogfeld „Neue Designschriftarten erstellen“. Hier werden die entsprechenden Schriftarten festgelegt und unter einem Namen abgespeichert.
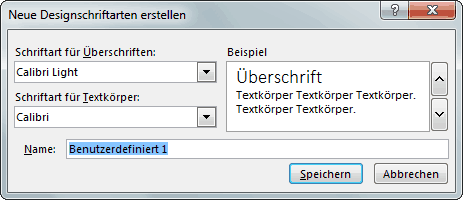
Eine bessere Möglichkeit besteht in der direkten Eingabe von Schriftarten und deren Gestaltung. Es ist nach wie vor die Registerkarte „FOLIENMASTER“ geöffnet und auf der Navigationsleiste ist die oberste Folie aktiviert. Jetzt klickt man auf den Platzhalter „Titelmasterformat durch Klicken bearbeiten“ und wechselt im Menüband auf das Register „START“. Hier kann man die Schrift für die Überschriften aller Folien auf herkömmliche Weise festlegen. So bestimmt man neben der Schriftart beispielsweise auch die Schriftgröße und legt einen Schatten oder eine Unterstreichung fest. Die anderen Textstellen werden gleichermaßen gestaltet. Man nutzt lediglich den Platzhalter „Textmasterformat bearbeiten“, bzw. markiert die einzelnen Ebenen der Gliederungspunkte.
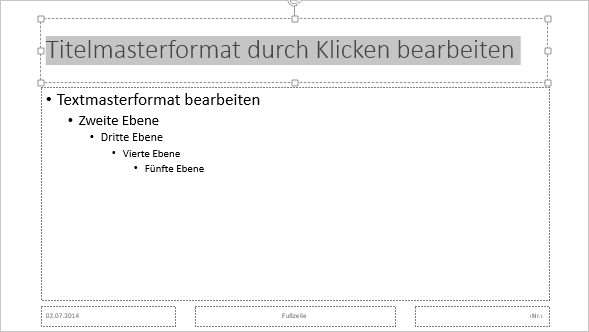
Wie das spezielle Firmendesign in seiner Gesamtheit abgespeichert wird, erfahren Sie in der Lektion Design speichern.
weiter zu: Ein eigenes Farbdesign festlegen.
Lektion 6.3
weitere Lektionen dieser Lerneinheit:
- 6.1 Folienmaster
- 6.2 eigener Hintergrund
- 6.3 Text vorformatieren
- 6.4 Farbschema festl.
- 6.5 Design speichern
- Übersicht
© Copyright by H. Müller
