Hier lernen Sie die Möglichkeiten kennen, eine Präsentation abzuspeichern und für andere Einsatzzwecke zu verpacken.
Das Speichern einer Präsentation.
Eine Präsentation sollte grundsätzlich über die Backstage-Ansicht (Registerkarte „DATEI“) gespeichert werden. Eine andere Möglichkeit währe z.B. eine entsprechend angepasste Symbolleiste für den Schnellzugriff.
Mit der Schaltfläche „Speichern“ wird die Datei der geöffneten Präsentation mit ihren Änderungen überschrieben. Mithilfe der Schaltfläche „Speichern unter“ kann während des Speicherns der Speicherort und der Dateityp bestimmt werden.
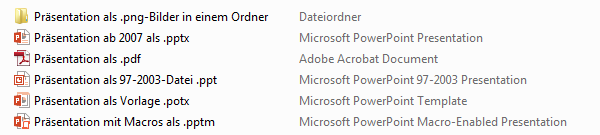
Microsoft stellt für fast jeden Anwendungsfall eine passende Lösung zur Verfügung. So ist es beispielsweise möglich, eine Präsentation als PDF oder als Bilderserie in einem Ordner abzuspeichern. Auch eine MPEG4-Videodatei ist möglich und für viele Einsatzzwecke interessant. Man betätigt in der Backstage-Ansicht lediglich den Eintrag „Speichern unter“ und klickt dann auf die Schaltfläche „Durchsuchen“. Damit erhält man ein Feld „Speichern unter“, auf dem man sich an den entsprechenden Speicherort, wie von Windows gewohnt, vorklicken und den Dateinamen sowie den Dateityp festlegen kann.
Eine Präsentation für einen Computer ohne PowerPoint verpacken und speichern.
Natürlich verfügt nicht jeder Computer über PowerPoint. Dennoch macht es sich hin und wieder erforderlich, eine Präsentation auf einem solchen PC laufen zu lassen. Dazu wird der im Internet kostenlos erhältliche PowerPoint-Viewer genutzt (https://www.microsoft.com/de-de/download/details.aspx?id=13). Sein Download umfasst etwas über 60 MB. Falls der Zielcomputer nicht über Internet verfügt, muss man die durch den Download erhaltene Datei PowerPointViewer.exe eben mit auf die CD-Brennen und separat auf dem PC installieren.
Um nun eine Präsentation entsprechend zu verpacken, öffnet man diese und begibt sich in die Backstage-Ansicht. Dort betätigt man links den Eintrag „Exportieren“ und wählt anschließend „Bildschirmpräsentation für CD verpacken“. Damit erhält man einen Hinweistext und betätigt die Schaltfläche „Verpacken für CD“. Dadurch öffnet sich das Dialogfeld „Verpacken für CD“. Mit seiner Hilfe kann man der CD noch weitere Präsentationen und die besagte Datei PowerPointViewer.exe hinzufügen. In den Optionen kann man ein Passwort festlegen oder die verknüpften Dateien bzw. die Schriftarten ausschließen. Allerdings sollten Sie das unbedingt vermeiden. Schriftarten und vor allem die eingebetteten Dateien werden für die Präsentation zwingend benötigt. Platzsparen kann hier zum Fiasko führen. Dann besser eine 2. CD brennen.
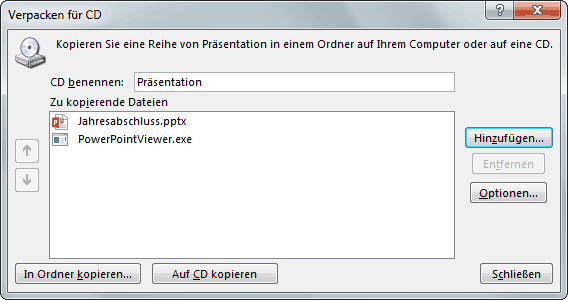
weiter zu: Wiederherstellung nicht gespeicherter Präsentationen bzw. nicht gespeicherter Änderungen.
Lektion 3.6
weitere Lektionen dieser Lerneinheit:
- 3.1 Folienformat
- 3.2 Präsentation erst.
- 3.3 Folien aus Word
- 3.4 Folien organisieren
- 3.5 Vorlagen, Designs
- 3.6 Speichern
- 3.7 Wiederherstellen
- Übersicht
© Copyright by H. Müller
