Lektion 4 - Objekte in der Präsentation
Organigramme erstellen
In diesem Abschnitt lernen Sie wie ein Organigramm eingefügt und angepasst wird.
Ein Organigramm fügen Sie am besten über den Aufgabenbereich „Folienlayout“ ein. Alternativ können Sie es auch über das Menü „Einfügen“ - „Grafik“ – „Organigramm“ erstellen. Hier wird aber die erste Methode favorisiert. Wählen Sie also im Aufgabenbereich „Folienlayout“ unter „andere Layouts“ die Vorlage „Titel und Diagramm oder Organigramm“ aus. Beschriften Sie jetzt den Titel der Folie und machen Sie einen Doppelklick auf den Platzhalter des Organigramms. Sie erhalten das Fenster „Diagrammsammlung“ in dem Sie an erster Stelle das Organigramm mittels Doppelklick auswählen. Sie bekommen so eine einfache Organigrammvorlage, die Sie selbstverständlich ausbauen und anpassen können. Es funktioniert alles genau wie unter MS-Word. Ihnen steht dazu die Symbolleiste „Organigramm“ zur Verfügung. Ist sie verschwunden, klicken Sie einfach auf ein Organigrammfeld und Ihr wichtigstes Arbeitsmittel steht Ihnen erneut zur Verfügung. Passen Sie jetzt das Organigramm Ihren Bedürfnissen entsprechend an, die Reihenfolge spielt dabei keine Rolle.
Text in die Felder einfügen
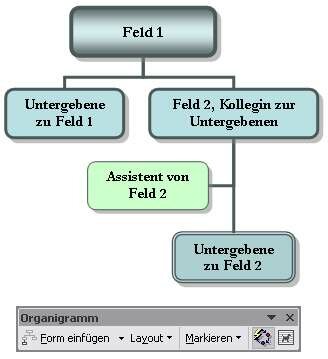
Klicken sie einfach in die Mitte des entsprechenden Feldes und geben den Text über die Tastatur ein.
Felder hinzufügen und entfernen
Wichtig: Vor dem Hinzufügen muss das AutoLayout aktiviert sein! Klicken Sie dazu auf der Symbolleiste „Organigramm“ auf „Layout“ und aktivieren das Kontrollkästchen „Autolayout“. Diese Aktivierung erkennen Sie an der nur schwach zu sehenden grauen Umrandung des Symbols.
Jetzt klicken Sie ein Feld im Organigramm an, dem Sie ein weiteres hinzufügen möchten. Aber klicken Sie nicht in die Mitte, sondern auf den Rand des Feldes, an die Stelle, an der der Mauszeiger mit den 4 Verschiebungspfeilen hinterlegt wird oder aber sie klicken mit der Maus auf das Feld 1x rechts und 1x links. Jetzt haben Sie das Feld entsprechend markiert. Sie erkennen es an den 8 kleinen Kreisen mit einem Kreuz darin, welche sich an den Feldrändern anstelle der Ziehpunkte befinden.
Ein so markiertes Feld wird durch einen Druck auf die Entfernen-Taste (del) gelöscht.
Einem so markierten Feld wird Weiteres hinzugefügt, indem man auf der Symbolleiste „Organigramm“ auf „Form einfügen“ klickt und sich ein entsprechend platziertes Feld heraussucht. Die Platzierung ist durch die kleinen Symbole sehr gut dargestellt. Wenn sie mit den Bezeichnungen nicht klarkommen, lassen Sie sie einfach links liegen.
Den Organigrammtyp festlegen
Kicken Sie auf die Schaltfläche „Autoformat“ der „Organigramm-Symbolleiste“. Sie erhalten einen Typenkatalog in dem Sie ein passendes Design heraussuchen können. Klicken Sie es an und übernehmen Sie es mit dem Button „Übernehmen“.
Die Felder in Form und Größe anpassen
Wichtig: Bei diesen Arbeiten darf das AutoLayout nicht aktiviert sein! Klicken Sie also wieder in der Symbolleiste „Organigramm“ auf „Layout“ und deaktivieren das Kontrollkästchen „Autolayout“. Dieses erkennen Sie am Verschwinden der ohnehin nur schwach zu erkennenden grauen Umrandung des Symbols.
Markieren Sie den Rand des Feldes durch Klick auf den Feldrand oder den bekannten Rechts-links-Klick in das Feld.
Jetzt wird das Feld grau umrandet und die allseits bekannten Ziehpunkte sind zu sehen. An Ihnen wird das Feld auf die gewünschte Größe gebracht.
Genauer (also besser) geht es über das Kontextmenü (Mauszeiger auf den Feldrand, bis die Verschiebungspfeile erscheinen und dann Rechtsklick). Wählen Sie in ihm den Punkt „AutoForm formatieren…“ und tragen Sie im entstandenen Fenster die Maße im Register Größe ein.
Mithilfe des kleinen gelben Quadrates an der linken oberen Feldecke können Sie die Rundungen des Feldes anpassen.
Die Farben der Feldern festlegen
Wichtig: Zum Ändern der Hintergrundfarbe des Feldes darf der Punkt „AutoFormat verwenden…“ nicht aktiviert sein (Bitte verwechseln Sie das jetzt nicht mit AutoLayout).
Gehen Sie mit einem Rechtsklick auf den Feldrand. Im Kontextmenü schauen Sie zuerst ob ein Häkchen vor „AutoFormat verwenden…“ gesetzt ist und nehmen es gegebenenfalls weg.
Jetzt wählen Sie „AutoForm formatieren“ aus. Im Register Farben und Linien können Sie unter „Ausfüllen“ einen passenden Feldhintergrund einstellen.
Ist dieses Register deaktiviert haben sie vergessen das Häkchen vor „AutoFormat verwenden…“ wegzunehmen.
Die Felder und Verbindungslinien verschieben und anpassen
Wichtig: Zum Verschieben der Felder sowie zum Anpassen der Verbindungslinien darf das „AutoLayout“ nicht aktiv sein. Klicken Sie also wie bereits gelernt in der Symbolleiste „Organigramm“ auf „Layout“ und deaktivieren das Kontrollkästchen „Autolayout“. Dieses erkennen Sie am Verschwinden der ohnehin nur schwach zu erkennenden grauen Umrandung des Symbols.
Jetzt können Sie die Felder wunschgemäß verschieben. Gehen Sie mit der Maus auf den Feldrand, bis die Verschiebungspfeile zu sehen sind, und verschieben das Feld mit gedrückter linker Maustaste an die gewünschte Position.
Gegebenenfalls möchten Sie jetzt die Verbindungslinien anpassen. Dafür müssen Sie diese zuerst markieren. Man kann sie einfach anklicken oder in der Symbolleiste „Organigramm“ unter „Markieren“ den Punkt „Alle Verbindungslinien“ auswählen. Jetzt können Sie die Verbindungslinien an den entsprechenden Punkten verschieben.
weiter zu: Hyperlinks einfügen
Themen der Lektion:
© Copyright by H. Müller
